This press release contains forward-looking statements and financial outlook that involve risks and uncertainties. These forward-looking statements and financial outlook relate to, among other things, the expected performance, functionality and availability of the Company’s services and products, and other expectations, intentions and plans contained in this press release that are not. The truth about Macs in the enterprise. You can back up to a dedicated drive for each Mac or to departmental Time Machine server running on a Mac equipped with OS X Server. (Try that in Windows!).
NOTE:
Between mid October 2019 and mid February 2020 everyone in the Army was migrated to use their PIV Authentication certificate for Email access. You no longer use the Email certificate for Enterprise Email or any CAC enabled websites
Plug the bootable installer into a Mac that is connected to the internet and compatible with the version of macOS you're installing. Press and hold the Option (Alt) ⌥ key immediately after turning on or restarting your Mac. Release the Option key when you see a dark screen showing your bootable volumes.
Mac users who choose to upgrade (or already have upgraded) to Mac OS Catalina (10.15.x) or Big Sur (11.xx.x) will need to uninstall all 3rd Party CAC enablers per https://militarycac.com/macuninstall.htm AND reenable the native smart card ability (very bottom of macuninstall link above)
If you purchased your Mac with OS Catalina (10.15.x) or Big Sur (11.xx.x) already installed, you can skip the uninstall part above and follow the instructions below.
6 'high level' steps needed, follow down the page to make this a painless systematic process
| 1. | Is your CAC reader 'Mac friendly'? |
| 2. | Can your Mac 'see' the reader? |
| 3. | Verify which version of Mac OS you have |
| 4. | Figure out which CAC (ID card) you have |
| 5. | Install the DoD certificates |
| 5a. | Additional DoD certificate installation instructions for Firefox users |
| 6. | Decide which CAC enabler you want to use (except for 10.12-.15 & 11) |
Step 1: Is your CAC reader Mac friendly?
Visit the USB Readers page to verify the CAC reader you have is Mac friendly.
Visit the USB-C Readers page to verify the CAC reader you have is Mac friendly.
'Some, not all' CAC readers may need to have a driver installed to make it work.
NOTE: Readers such as: SCR-331 & SCR-3500A may need a firmware update (NO OTHER Readers need firmware updates).
Information about these specific readers are in Step 2
Step 2: Can your Mac 'see' the reader?
Plug the CAC reader into an open USB port before proceeding, give it a few moments to install
Step 2a: Click the Apple Icon in the upper left corner of the desktop, select 'About This Mac'
Step 2b: Click 'System Report...' (button)
Step 2c: Verify the CAC reader shows in Hardware, USB, under USB Device Tree. Different readers will show differently, most readers have no problem in this step. See Step 2c1 for specific reader issues.
Step 2c1: Verify firmware version on your SCR-331, SCR-3310 v2.0, GSR-202, 202V, 203, or SCR-3500a reader. If you have a reader other than these 6, Proceed directly to step 3
Step 2c1a-SCR-331 reader
If your reader does not look like this, go to the next step.
In the 'Hardware' drop down, click 'USB.' On the right side of the screen under 'USB Device Tree' the window will display all hardware plugged into the USB ports on your Mac. Look for “SCRx31 USB Smart Card Reader.” If the Smart Card reader is present, look at 'Version' in the lower right corner of this box: If you have a number below 5.25, you need to update your firmware to 5.25. If you are already at 5.25, your reader is installed on your system, and no further hardware changes are required. You can now Quit System Profiler and continue to Step 3.
Step 2c1b-SCR-3310 v2.0 reader
If your reader does not look like this, go to the next step.
In the 'Hardware' drop down, click 'USB.' On the right side of the screen under 'USB Device Tree' the window will display all hardware plugged into the USB ports on your Mac. Look for “SCR3310 v2.0 USB Smart Card Reader.” If the Smart Card reader is present, look at 'Version' in the lower right corner of this box: If you have a number below 6.02, it will not read the 'G+D FIPS 201 SCE 7.0' CAC on Mac OS 11.xx.x or 10.15.7. I contacted HID (the company that makes these readers) on 14 DEC 2020 to find a way to update the firmware to 6.02. They said there is not firmware update for the reader. If your reader is older, you may need a new one. Please look at: https://militarycac.com/usbreaders.htm to find a compatible one. If you are already at version 6.02, your reader should work fine on your Mac and no further hardware changes are required. You can now Quit System Profiler and continue to Step 3.
Step 2c1c-SCR-3500A reader
If you have the SCR3500A P/N:905430-1 CAC reader,you may need to install this driver, as the one that installs automatically will not work on most Macs. Hold the control key [on your keyboard] when clicking the .pkg file [with your mouse], select [the word] Open
Step 3: Verify which version of MacOS you have?
(You need to know this information for step 6)
Step 3a: Click the Apple Icon in the upper left corner of your desktop and select 'About This Mac'
Step 3b: Look below Mac OS X for: Example: Version 10.X.X, or 11.X
Step 4: Figure out which CAC (ID Card) you have
Mac Os Catalina
(You need to know this information for step 6)
Look at the top back of your ID card for these card types. If you have any version other than the seven shown below, you need to visit an ID card office and have it replaced. All CACs [other than these six] were supposed to be replaced prior to 1 October 2012.
Find out how to flip card over video
Step 5: Install the DoD certificates (for Safari and Chrome Users)
Go to Keychain Access
Click: Go (top of screen), Utilities, double click Keychain Access.app
(You can also type: keychain access using Spotlight (this is my preferred method))
Select login (under Keychains),and All Items (under Category).
Download the 5 files via links below (you may need to <ctrl> click, select Download Linked File As... on each link) Save to your downloads folder
Please know... IF You have any DoD certificates already located in your keychain access, you will need to delete them prior to running the AllCerts.p7b file below.
https://militarycac.com/maccerts/AllCerts.p7b,
https://militarycac.com/maccerts/RootCert2.cer,
https://militarycac.com/maccerts/RootCert3.cer,
https://militarycac.com/maccerts/RootCert4.cer, and
Double click each of the files to install certificates into the login section of keychain
Select the Kind column, verify the arrow is pointing up, scroll down to certificate, look for all of the following certificates:
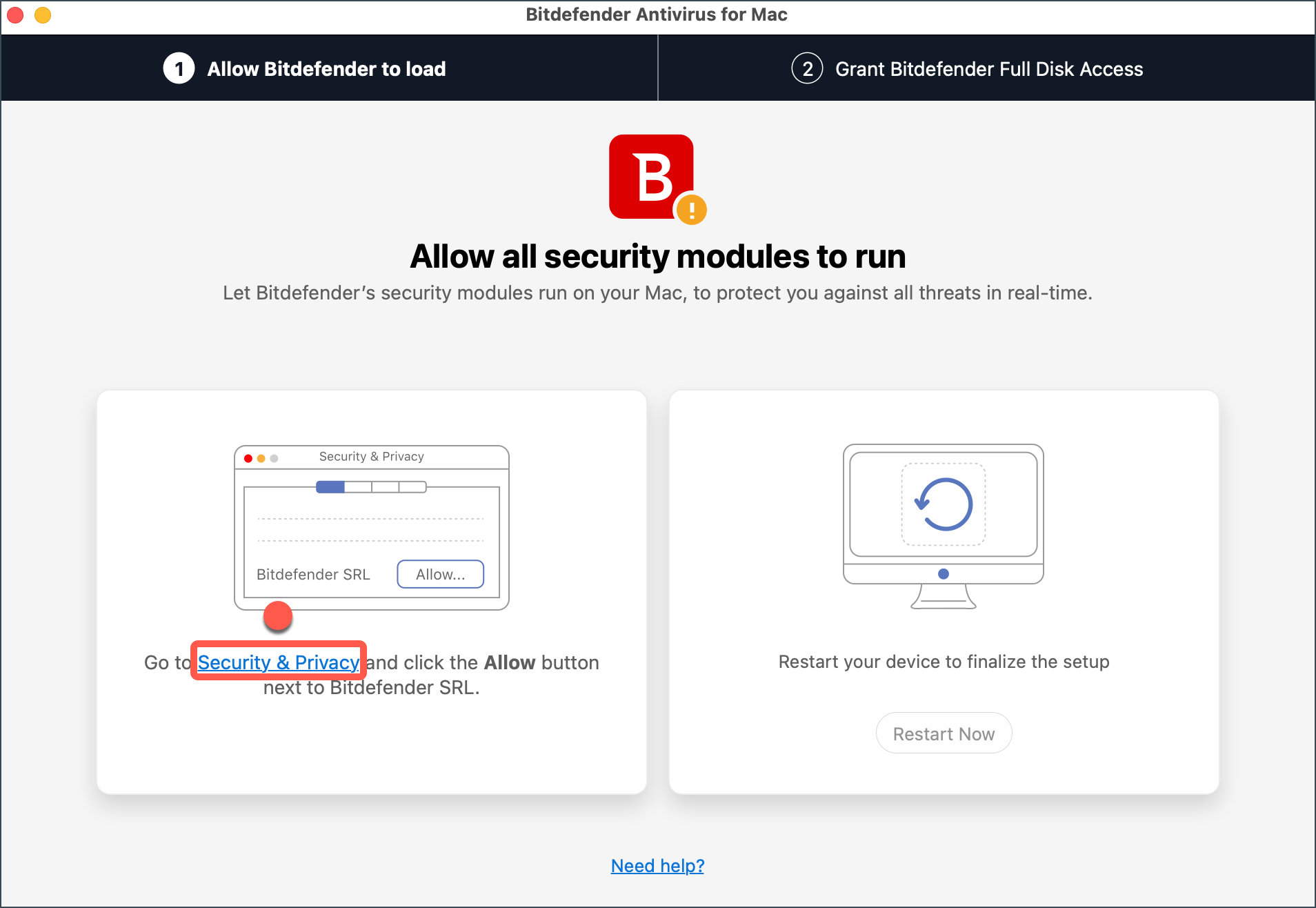
DOD EMAIL CA-33 through DOD EMAIL CA-34,
DOD EMAIL CA-39 through DOD EMAIL CA-44,
DOD EMAIL CA-49 through DOD EMAIL CA-52,
DOD EMAIL CA-59,
DOD ID CA-33 through DOD ID CA-34,
DOD ID CA-39 through DOD ID CA-44,
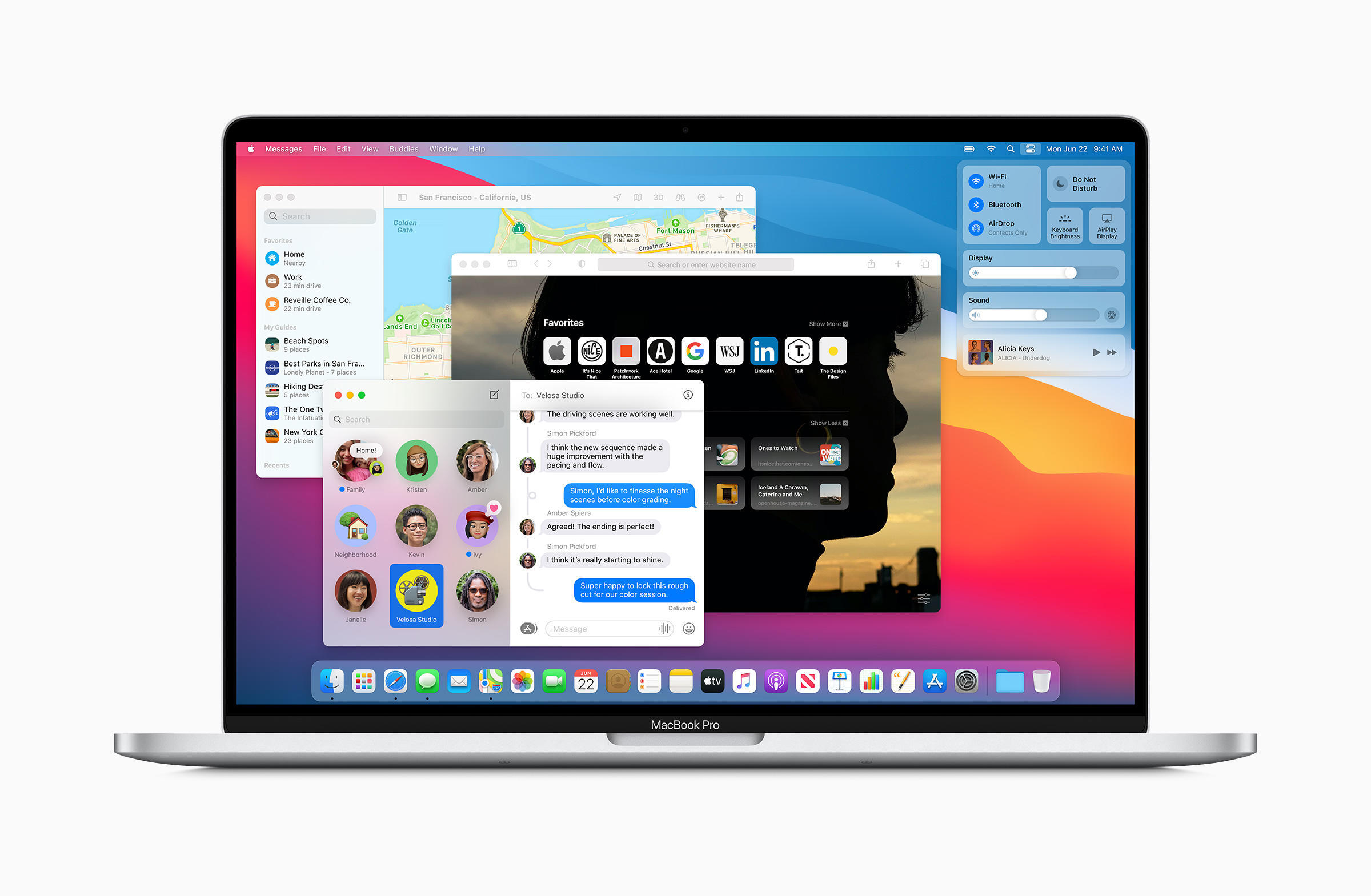
DOD ID CA-49 through DOD ID CA-52,
DOD ID CA-59
DOD ID SW CA-35 through DOD ID SW CA-38,
DOD ID SW CA-45 through DOD ID SW CA-48,
DoD Root CA 2 through DoD Root CA 5,
DOD SW CA-53 through DOD SW CA-58, and
DOD SW CA-60 through DOD SW CA-61
NOTE: If you are missing any of the above certificates, you have 2 choices,
1. Delete all of them, and re-run the 5 files above, or
2. Download the allcerts.zip file and install each of the certificates you are missing individually.
Errors:
Error 100001 Solution
Error 100013 Solution
You may notice some of the certificates will have a red circle with a white X . This means your computer does not trust those certificates
You need to manually trust the DoD Root CA 2, 3, 4, & 5 certificates
Double click each of the DoD Root CA certificates, select the triangle next to Trust, in the When using this certificate: select Always Trust, repeat until all 4 do not have the red circle with a white X.
You may be prompted to enter computer password when you close the window
Once you select Always Trust, your icon will have a light blue circle with a white + on it.
The 'bad certs' that have caused problems for Windows users may show up in the keychain access section on some Macs. These need to be deleted / moved to trash.
The DoD Root CA 2 & 3 you are removing has a light blue frame, leave the yellow frame version. The icons may or may not have a red circle with the white x
| or | DoD Interoperability Root CA 1 or CA 2 | certificate | |
| DoD Root CA 2 or 3 (light blue frame ONLY) | certificate | ||
| or | Federal Bridge CA 2016 or 2013 | certificate | |
| or | Federal Common Policy CA | certificate | |
| or | or | SHA-1 Federal Root CA G2 | certificate |
| or | US DoD CCEB Interoperability Root CA 1 | certificate |
If you have tried accessing CAC enabled sites prior to following these instructions, please go through this page before proceeding
Clearing the keychain (opens a new page)
Please come back to this page to continue installation instructions.
Step 5a: DoD certificate installation instructions for Firefox users
NOTE: Firefox will not work on Catalina (10.15.x), or last 4 versions of Mac OS if using the native Apple smartcard ability
Download AllCerts.zip, [remember where you save it].
double click the allcerts.zip file (it'll automatically extract into a new folder)
Option 1 to install the certificates (semi automated):
From inside the AllCerts extracted folder, select all of the certificates
<control> click (or Right click) the selected certificates, select Open With, Other...
In the Enable (selection box), change to All Applications
Select Firefox, then Open
You will see several dozen browser tabs open up, let it open as many as it wants..
You will eventually start seeing either of the 2 messages shown next
If the certificate is not already in Firefox, a window will pop up stating 'You have been asked to trust a new Certificate Authority (CA).'
Check all three boxes to allow the certificate to: identify websites, identify email users, and identify software developers
or
'Alert This certificate is already installed as a certificate authority.' Click OK
Once you've added all of the certificates...
• Click Firefox (word) (upper left of your screen)
• Preferences
• Advanced (tab)
• Press Network under the Advanced Tab
• In the Cached Web Content section, click Clear Now (button).
• Quit Firefox and restart it
Option 2 to install the certificates (very tedious manual):
Click Firefox (word) (upper left of your screen)
Preferences
Advanced (tab on left side of screen)
Certificates (tab)
View Certificates (button)
Authorities (tab)
Import (button)
Browse to the DoD certificates (AllCerts) extracted folder you downloaded and extracted above.
Note: You have to do this step for every single certificate
Note2: If the certificate is already in Firefox, a window will pop up stating: 'Alert This certificate is already installed as a certificate authority (CA).' Click OK
Note3: If the certificate is not already in Firefox, a window will pop up stating 'You have been asked to trust a new Certificate Authority (CA).'
Check all three boxes to allow the certificate to: identify websites, identify email users, and identify software developers
Once you've added all of the certificates...
• Click Firefox (word) (upper left of your screen)
• Preferences
• Advanced (tab)
• Press Network under the Advanced Tab
• In the Cached Web Content section, click Clear Now (button).
• Quit Firefox and restart it
Step 6: Decide which CAC enabler you can / want to use
Only for Mac El Capitan (10.11.x or older)
After installing the CAC enabler, restart the computer and go to a CAC enabled website
NOTE: Mac OS Sierra (10.12.x), High Sierra (10.13.x), Mojave (10.14.x), Catalina (10.15.x), and Big Sur (11.1) computers no longer need a CAC Enabler.
Try to access the CAC enabled site you need to access now
Mac support provided by: Michael Danberry
Vidyo Customers Extol VidyoConferencing Solution
Hackensack, NJ (April 21, 2009)– Vidyo®, Inc., the first company to deliver personal telepresence, today announced a milestone for Enterprise–quality desktop videoconferencing—the industry´s first HD desktop videoconferencing solution for Apple Mac OS. Vidyo first introduced its breakthrough technology and product for the PC platform in 2008.
Vidyo´s solution for both Mac and PC is built upon an entirely new architecture for videoconferencing. VidyoConferencing™ is the first conferencing solution that enables endpoints to seamlessly interoperate from HD room systems to laptops within the same conference via converged IP networks. The company´s products and technology enable the widespread use of HD videoconferencing by everyone, whether from the office, home or while traveling.
Customers Embrace Vidyo Solution for Apple Mac OS
“We have been using VidyoConferencing very effectively on the PC platform since June of last year,” said P.R. Blackwell, Director, Columbia Regional Geospatial Service Center, Stephen F. Austin State University. “People depend on our ability to deliver geospatial support for local and regional communities during times of emergency. Our response has to be organized and timely. VidyoConferencing allows us to communicate efficiently with our geographically dispersed partners and with our response teams in the field. We are especially enthusiastic about the availability of Vidyo for Mac users since many of our colleagues use Macintosh computers. The native OS X Vidyo desktop client allows us to coordinate and communicate freely across platforms without engaging in the age old and counter–productive PC vs. Mac debate.”
“Surgeworks is a software development consultancy that specializes in agile web and mobile applications,” said Carl Youngblood, Rails Practice Manager, Surgeworks, Inc. “Part of our success strategy is to seek out the best talent we can find throughout the world rather than being confined to a specific geographical area. Along with this strategy comes the challenge of fostering productive collaboration between all these developers, most of who work from home. Vidyo–s revolutionary technology has finally made it possible for us to feel like we are in the same room together while we collaborate. We have been amazed at how much it has enhanced the communication and improved the morale of our teams.”
“We have installed the Vidyo client on several of our Macs and the installation and operation has been flawless,” said Brian Comin, Chief Technology Officer, Hartley & Marks Publishers. “The client takes advantage of the high resolution built–in cameras on the Macs and the picture quality is impeccable! The Vidyo Mac client is a big plus for us, as our Seattle office runs a pure Mac environment and having this capability will allow us to further improve communications with them as well as allow the manager of the Seattle office to reduce his visits to our office here in Vancouver to meet with our marketing team.”
“The release of our VidyoDesktop™ for Mac OS further delivers on VidyoConferencing™s promise of high quality anytime, anywhere and on any platform,” said Ofer Shapiro, Vidyo CEO. “Until now there were no viable HD videoconferencing solutions for the Mac desktop and laptop users. We are pleased to be the first to bring this significant innovation to market.”
The Importance of Vidyo´s Groundbreaking Solution
As stated by Frost and Sullivan, a global market research and consulting firm:
“Vidyo´s products and technology positively impact the overall videoconferencing market, but more specifically the desktop videoconferencing software market – a segment with significant potential that has never taken off. Today there is an increasingly strong demand from large businesses to leverage their existing investment in videoconferencing and deploy HD videoconferencing for all of their employees to use, both in conference rooms and at desktops. While there are other videoconferencing products in the market that allow this, the current breed of MCU–based videoconferencing solutions become economically inefficient when desktop video is extended to a large number of users. On the other hand, although there is a slew of new Internet–based videoconferencing offerings on the market, these are typically unable to deliver HD resolution and frequently to not interoperate with the existing room systems.
“Vidyo´s new approach to video coding eliminates 80 percent of the delay, freezing and audio loss that plagues traditional videoconferencing, without requiring expensive network upgrades and complex bandwidth management solutions all while providing an HD experience for desktop users. Vidyo is also able to target the increasing demand for extending videoconferencing to remote workers and telecommuters. Remote worker situations frequently involve unstable public Internet connections. Vidyo´s technology now allows participants to join conferences from anywhere, on any system and connection.”
Vidyo was recently awarded Frost and Sullivan´s 2009 Product of the Year Honor for Conferencing and Collaboration. More details can be found at: /documents/pr/Vidyo_IRG–64_Award.pdf.
About Vidyo, Inc
Vidyo, Inc., headquartered in Hackensack, NJ, is making personal telepresence a reality. Comprised of some of the industry´s best engineers and researchers, Vidyo has developed the first new videoconferencing architecture in decades. Vidyo enables people to communicate effectively by using HD quality video from wherever they happen to be. VidyoConferencing is easy and affordable to use by anyone whenever they want, and deploys simply over any IP network. Leveraging Vidyo´s unique intellectual property built upon the new H.264 Scalable Video Coding (SVC) standard, Vidyo delivers the industry´s best resilience and lowest latency videoconferencing over converged IP networks. Vidyo´s technology for OEMs and end–to–end product solutions for organizations are able to support point–to–point and multi–point connections that include a variety of different platforms ranging from Mac & Windows desktops to dedicated room solutions. Learn more at vidyo.com.
Contact:
Benita Kenn
Press Ent Mac Os 11
Director, Public Relations
Press Ent Mac Os X
650–906–3638