Explore the world of Mac. Check out MacBook Pro, MacBook Air, iMac, Mac mini, and more. Visit the Apple site to learn, buy, and get support. You can’t use other VoiceOver commands until you stop moving the item. You can use certain number keys to quickly move windows and objects around the screen: the top left, middle, and right section using keys 1, 2, and 3; the center left, middle, and right section using keys 4, 5, and 6; and the bottom left, middle, and right section using.
How to get the best Time Machine performance
After the first Time Machine backup, future backups should be faster, because Time Machine backs up only the changes since your last backup. If most backups take longer than you expect, try these solutions.
Upgrade to macOS Big Sur
You might get better performance by connecting the backup disk directly to your Mac. Check your backup disk for issues Time Machine should tell you when it can't complete a backup because of a problem with your backup disk, but you can use Disk Utility to check your disk for issues at any time. If you're using a Mac, you have the option to deactivate your recent items list.Check out this FAQ to adjust your settings. Turn Off the Recent Items List on Mac Here's how to disable the Recent items (Apple menu Recent items) feature of Mac OS X.
macOS Big Sur significantly improves Time Machine performance when used with an APFS-formatted backup disk. You get this benefit automatically after creating a new backup disk in Big Sur.
If you're backing up to the same disk that you were using before upgrading to Big Sur, follow these steps:
- Select your backup disk in the Finder.
- Choose File > Get Info from the menu bar, then look for the information labeled Format.
- If the format isn't APFS, but you want improved Time Machine performance in Big Sur, use Disk Utility to erase the backup disk. This permanently deletes any backups and other data on that disk.
- Set up Time Machine to use the backup disk again. After the first backup, future backups should be faster than before.
Check for large, frequently updated files
Some apps store data in unusually large, frequently updated files. Backing up such files can be time-consuming. Try these solutions:
- Upgrade to macOS Big Sur and an APFS-formatted backup disk, as described above.
- Or contact the app developer to learn how to best use their app with Time Machine.
- Or exclude those large files from your backup: Open Time Machine preferences, click Options, then click the add (+) button to add a file or folder to be excluded.
The Reduce Clutter feature of your Mac can help identify large files and show when they were last accessed.
Check for apps that keep your backup disk busy
Use your Time Machine backup disk only for Time Machine. Some apps, such as antivirus utilities, might keep your backup disk busy by frequently accessing the disk to find items or save items. Find out whether the app's settings can be changed prevent that.
Check your network performance
If you're using your Time Machine backup disk over a network, backup speed is affected by the performance of your network. If you're experiencing poor Wi-Fi performance, analyzing your wireless environment might help identify issues. You might get better performance by connecting the backup disk directly to your Mac.
Check your backup disk for issues
Time Machine should tell you when it can't complete a backup because of a problem with your backup disk, but you can use Disk Utility to check your disk for issues at any time.
If your Mac is connected to the internet but suddenly stops sending or receiving email, you should generally try again later, and if necessary work with your email provider to resolve. If you're using Apple's iCloud Mail, learn how to resolve issues with iCloud Mail.
Check for status messages
You might see a status icon such as a lightning bolt or a warning icon next to your account's inbox in the Mail sidebar, or in the upper-right corner of the Mail window. Click it to learn more.
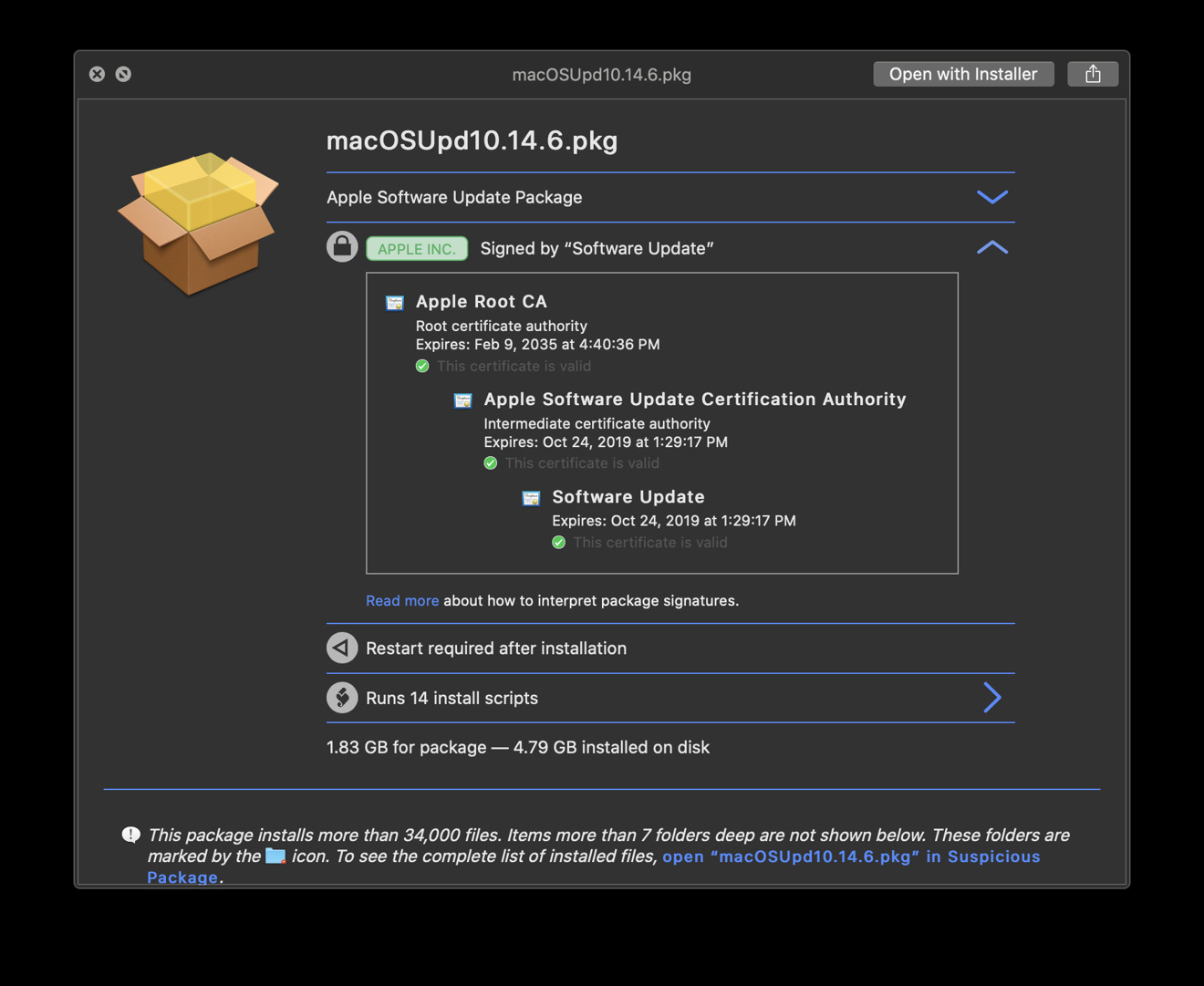
- If the status is Network Offline, make sure that your Mac is connected to the internet, then try again.
- If the status is Login Failed, check with your email service provider (ESP) to be sure that your account is set up correctly on your Mac.
- If Mail asks for your password, but entering the password doesn't help, find out why your email provider is rejecting your password.
- If your email service is experiencing a temporary outage, your email provider might have a status message on their website. For example, Apple's system status page shows the status of iCloud Mail. Status pages are also available for other email services, such as Gmail and Outlook. Some brief service outages might not appear on a system status page, so you might want to wait a few hours and try again.
Test using webmail
Can't Stop Growing Mac Os 11
Many email providers offer webmail, which is a way to use email with a web browser such as Safari, instead of with an email app such as Mail. For example, if you're using an iCloud Mail account, you can use iCloud.com to send and receive email.
Webmail is a good way to verify that your account is valid, but it doesn't mean that your account is set up correctly in Mail. Your email provider can help you verify your email settings and check for other issues that affect sending or receiving email.
Can't Stop Growing Mac Os Catalina
Remove your account, then add it back
Can't Stop Growing Mac Os X
If no other solutions work, try setting up your email account again. To do that, remove your email account, then add the account back.