Let’s Download MacOS High Sierra Image File for Virtualbox & VMware, however, the current Apple OS is MacOS Catalina 10.15 that announced and released in 2019, besides that, macOS Mojave 10.14 is also the greatest operating system having tons of feature But still, MacOS High Sierra 10.13.6 is in high demand and legions of people are installing MacOS High Sierra on Macbook, Mac Mini.
Installing the Secure Profile for Mac
Mac workstations require a two-step setup process. First, download the Secure Profile from the link below, install it, and restart your computer. The Secure Profile can also be installed on multiple devices all at once using any commercially available mobile device management (MDM) application you already use to manage your devices.
The Secure Profile is a configuration profile that can be used to configure Mac workstations for online testing. It can be downloaded from the link below and must be installed, along with the Secure Browser, before testing begins. The Secure Profile has been updated for Spring 2021. If you have previously installed an older version of the Secure Profile, you must download and install the version from the link below.
After you’ve installed the Secure Profile, download the Secure Browser from the link above and install it using the instructions below.
- For best performance of this application, please use the latest version of Chrome, Firefox, or Safari (on Mac OS).
- May 07, 2020 To check the version of MacOS click the Apple icon on the top left of your screen, then choose “About This Mac”. Download and install Citrix Workspace. This was recently updated and now supports MacOS 10.13-10.15.4. These instructions will work for Chrome and Edge for Mac. Safari can work, but is problematic and should be avoided.
Download the Secure Profile Click here to download the Secure Profile. |
Installing the Secure Browser for Mac
This procedure installs the Secure Browser on desktop and laptop computers running Mac OS X or macOS. The steps in this procedure may vary depending on your version of Mac OS X or macOS and your web browser.
1.Remove any previous versions of the Secure Browser by dragging its folder to the Trash.
2.Click the Download Browser link above. A dialog window opens. If prompted for a download location, select the desktop.
3.Open Downloads from the Dock, and double-click VTSecureBrowserX.X-YYYY-MM-DD-signed.dmg to display its contents.
4.Drag the VT
5.Double-click the VT
6.To exit the browser, click X in the upper-right corner of the screen.
7.Ensure all background jobs, such as virus scans or software updates, are scheduled outside of test windows. For example, if your testing takes place between 8:00 a.m. and 3:00 p.m., schedule background jobs outside of these hours.
This guide is intended to help macOS users who do not have the Teams meeting button in Outlook.
The guide outlines the necessary configuration and requirements that need to be met for the Teams meeting button to populate in your Outlook client.
The Teams meeting button will appear only after the following requirements have been met:
- Microsoft Office is licensed via Office 365 and has been activated with your netid@uvm.edu account.
- Your netid@uvm.edu account has been added to Outlook using the proper settings.
- The MS Teams desktop client has been installed on your computer, and you have logged in with your netid@uvm.edu account.
If the Teams meeting button is missing from your Outlook client, please use the toggles below to complete each of the above requirements.
You must be using the Office 365 Subscription activated with your NetID account for the Teams Meetings button to appear in Outlook. Follow these instructions to locate your Office version.
If you are currently utilizing the Volume License you will need to switch your Office version to Office 365.
If you are already using the Office 365 Subscription, but it belongs to a different NetID, you will need to follow the instructions detailed in this guide from Microsoft to remove your License files. Then, sign back into Office 365 using your NetID credentials.
Reopen OutlookOutlook will need to be quit and reopened for these changes to fully take effect. When Outlook reopens, proceed to step 2.
- Open the Outlook app, then click Outlook in the top right corner menu and select Preferences.
- Select Accounts.
- The User name field should be set to your NetID@uvm.edu. If it isn’t, change it.
Outlook will need to be closed and reopened for these changes to fully take effect. When Outlook reopens, proceed to step 3.
If Microsoft Teams is not installed on your computer, please see our Microsoft Teams guide to install and sign-in.
If you have Teams installed, but you are signed into the wrong account, sign out by clicking the portrait in the top right corner of Teams and selecting Sign out. Then, reopen Teams and sign-in using the instructions in our Microsoft Teams guide.
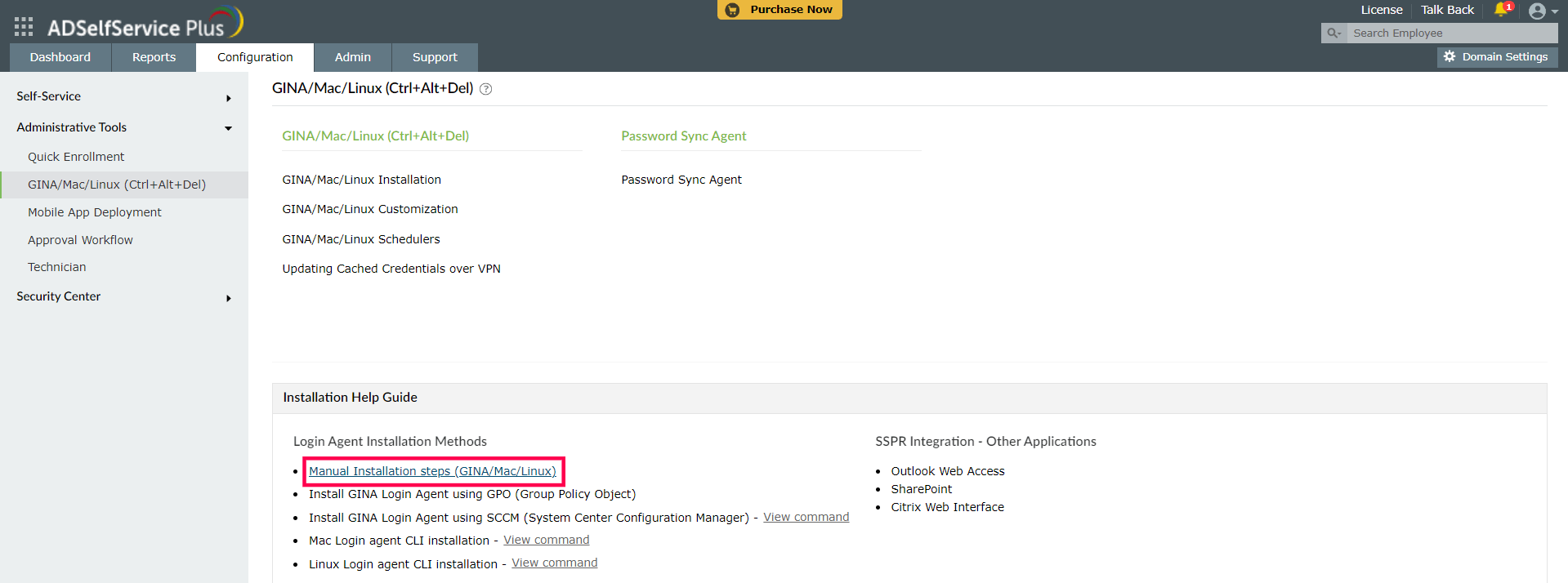 Reopen Teams
Reopen TeamsMicrosoft Teams will need to be closed and reopened for these changes to fully take effect
After successfully completing the steps above, you should be able to create a Teams meeting directly from your Outlook calendar.
- Click the “New Meeting” button, enter the names of the individuals you’d like to invite, provide a subject, and then click the “Teams Meeting” button to add the online meeting info to the body of your meeting invite.
Troubleshooting
If you still do not see the Teams Meeting button after confirming that you are using Office 365, your Outlook account has been configured correctly, and that you are signed into Teams as detailed in the sections above, please fully reboot your computer.
There have been reported instances where it took several minutes for the Teams button to appear in Outlook, though, for the vast majority of users, the Teams Meeting button appears after Office and Teams were properly configured and the computer was fully rebooted.
Why do I have a Skype for Business button instead of the Teams button?
If you’ve followed the steps above and you see a Skype for Business button in your macOS Outlook client, please do the following:
- Open your Applications folder
- Locate the Skype for Business application, right-click it, then select “Move to Trash”
- Quit and re-open Outlook
Related Articles
Vermont Mac N Cheese
Not the solution you were looking for?Submit a Help Ticket
⇒ ⇒ Quack Mac OS