- Thought Fusion Mac Os Catalina
- Thought Fusion Mac Os X
- Thought Fusion Mac Os Downloads
- Thought Fusion Mac Os Download
- Fusion Mac Download
I use VMware Fusion often—I have virtual machines that span Mac OS X 10.6 to macOS 10.12.4 beta. I use the more-recent of these for supporting our customers on older versions of the OS, and keep the really old versions just for nostalgia purposes. (I have a bunch of non-macOS virtual machines, too, but they're not relevant to this tidbit.)
Download And Install VMware Fusion For Mac. Click here to download VMware Fusion MacOS version. Double click the dmg file to install it correctly. Create Windows 7 Virtual Machine. Click Finder in desktop dock. Click Go — Applications in Finder app top menu bar. Double click VMware Fusion app in right panel to start it. VMWare Fusion is inclined towards Mac based Platform to virtualize almost any OS. Mac users are deprived of certain apps that never made it to Leopard like certain VPN clients, etc. The best way is to run Windows inside Mac rather than having a dual-boot which wastes alot of time, Virtualization is the best solution. This open-source virtualisation program is free for personal use - but more at home in a corporate environment. VirtualBox is a bit of a mixed bag. Like Parallels Desktop and VMWare Fusion, it. A little more than a year ago, I reviewed VMware's Fusion 1.0 and Parallels Desktop 3.0 to see how they stacked up. Since then, both products have undergone major revisions, so I thought I'd see.
In all the time I've been using Fusion on my retina Macs, though, I've never enabled this setting…
…well, I enabled it once, but turned it off, because the end result was too small to see: In Retina mode, every pixel is an actual pixel, not a doubled pixel. On my 27' iMac, that meant the macOS VM thought it was running at (for example) 2560x1600 instead of a retina resolution of 1280x800. VMware even warns you of this in their Knowledge Base:
Mac OS X running in a virtual machine is limited to an approximate resolution of 2560 x 1600, and treats the display as a standard DPI device. This makes the text and icons to appear small in the OS X interface.
However, today I stumbled across this solution from Patrick Bougie—and it's brilliant in its simplicity. Patrick's post has all the details; I'll reproduce them here in abbreviated form, just in case his page ever vanishes.
Here's what you need to do to use your VMware Fusion OS X/macOS virtual machines in retina mode:
- Enable full resolution mode, as shown in the image above.
- Open Terminal (in the macOS virtual machine), paste this command, then press Return:
- Logout and login from the virtual machine.
- Resize the macOS virtual machine (by resizing the window) to your desired dimensions.
- Open System Preferences > Displays, click on Scaled, then click on the one shown HiDPI mode.
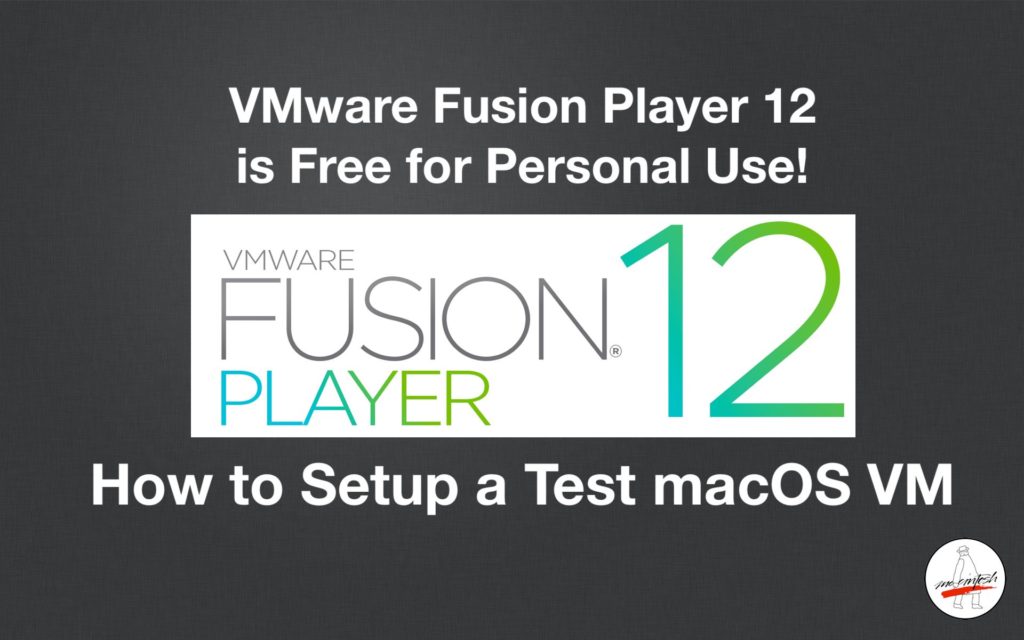
That's it—you're now looking at a full retina display in your macOS/OS X virtual machine. How well does it work? Well, the Displays screenshot above was captured in the virtual machine, and it's clearly a retina image, so I'd say it works very well.
If you resize the window manually, you'll lose this mode, but getting it back is as easy as reselecting it in the Displays System Preferences panel.
Related Posts:
Key Features
Adds Ultra-Fast SSDs to Your System—Mounts four M.2 NVME SSDs (sold separately) in your computer’s, or Thunderbolt expansion chassis' x16 PCIe slot
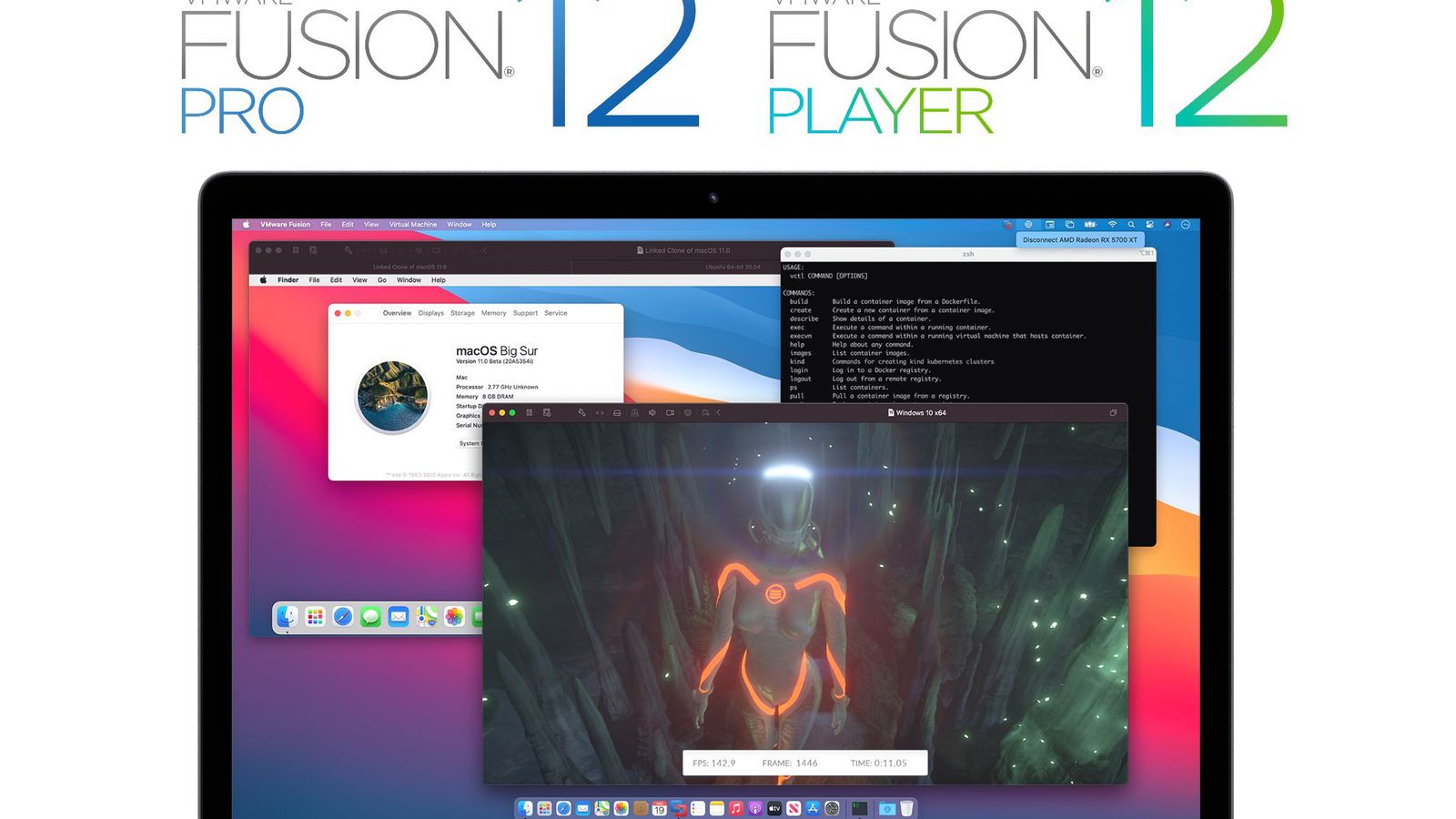
High-Performance PCIe Interface—PCI Express 3.0 x16 host bus interface for high-performance applications
Superior Performance—Concurrent data transfers speeds up to 12,000 MB/sec(3)
Great Way to Add Up to 8TB of M.2 SSD Storage to Computers with Thunderbolt—Perfect for use in Sonnet's Echo™ Express III-D, Echo Express III-R, xMac™ mini Server, xMac Pro Server, and Thunderbolt expansion systems
RAID Support—Supports macOS and Windows RAID 0; macOS supports RAID 5 with the addition of SoftRAID
Thought Fusion Mac Os Catalina
macOS Boot Support—Supports booting from a single (non-RAIDed) attached SSD
Thought Fusion Mac Os X
Concatenation (Span) Support—Supports creating a single, large volume that spans all four SSDs under Mac, Windows, or Linux
Thought Fusion Mac Os Downloads
NVMe Compliant SSDs—Typically no drivers required(4)
S.M.A.R.T. Support—Supports S.M.A.R.T. data reporting
Thought Fusion Mac Os Download
Smart Fan—The fan is temperature-controlled and spins only when and as fast as needed, minimizing audible noise
Fusion Mac Download
Lifetime Technical Support