The version history of the mobile operating system iOS, developed by Apple Inc., began with the release of iPhone OS 1 for the original iPhone on June 29, 2007. Since its initial release, it has been used as the operating system for iPhone, iPad, iPod Touch, and HomePod, seeing continuous development since then, resulting in new major releases of the software typically being announced at the. To hide your video feed from yourself, right-click on your part of the screen and select Hide Myself. Repeat the same process to view yourself and this time, select Show Myself by right-clicking on any participant’s video. Hide Yourself From Others on Zoom.
Select the Zoom tool, and then do any of the following: Click and hold in the image to zoom in. Press Alt (Windows) or Option (Mac OS) to zoom out. In the options bar, select Scrubby Zoom. Then drag to the left in the image to zoom out, or to the right to zoom in. The black rectangle is the preview rectangle for the Zoom feature of Universal Access preferences. A bug in the Mac OS X 10.4.8 Update causes the preview rectangle to be visible, whether or not Zoom has been enabled in Universal Access preferences, if the following Zoom options are set.
Here is a list of all the shortcuts in Mac OS X.. Perhaps useful if you switched to the mac or forgotten certain shortcuts..
It’s a pretty long list, but perhaps useful..
Startup
- “Press X during startup” = Force Mac OS X startup
- “Press Option-Command-Shift-Delete during startup” = Bypass primary startup volume and seek a different startup volume (such as a CD or external disk)
- “Press C during startup” = Start up from a CD that has a system folder
- “Press N during startup” = Attempt to start up from a compatible network server (NetBoot)
- “Press T during startup” = Start up in FireWire Target Disk mode
- “Press Shift during startup” = start up in Safe Boot mode and temporarily disable login items and non-essential kernel extension files (Mac OS X 10.2 and later)
- “Press Command-V during startup” = Start up in Verbose mode
- “Press Command-S during startup” = Start up in Single-User mode
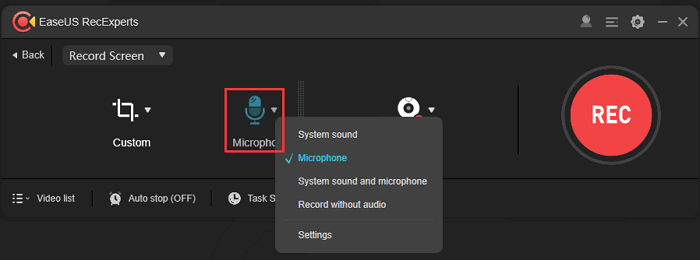
Finder window
- “Command-W” = Close Window
- “Option-Command-W” = Close all Windows
- “Command-Right Arrow” = Expand folder (list view)
- “Option-Command-Right Arrow” = Expand folder and nested subfolders (list view)
- “Command-Left Arrow” = Collapse Folder (list view)
- “Option-Command-Up Arrow” = Open parent folder and close current window
Menu Commands
- “Shift-Command-Q” = Apple Menu Log out
- “Shift-Option-Command-Q” = Apple Menu Log out immediately
- “Shift-Command-Delete” = Finder Menu Empty Trash
- “Option-Shift-Command-Delete” = Finder Menu Empty Trash without dialog
- “Command-H” = Finder Menu Hide Finder
- “Option-Command-H” = Finder Menu Hide Others
- “Command-N” = File Menu New Finder window
- “Shift-Command-N” = File Menu New Folder
- “Command-O” = File Menu Open
- “Command-S” = File Menu Save
- “Shift-Command-S” = File Menu Save as
- “Command-P” = File Menu Print
- “Command-W” = File Menu Close Window
- “Option-Command-W” = File Menu Close all Windows
- “Command-I” = File Menu Get Info
- “Option-Command-I” = File Menu Show Attributes Inspector
- “Command-D” = File Menu Duplicate
- “Command-L” = File Menu Make Alias
- “Command-R” = File Menu Show original
- “Command-T” = File Menu Add to Favorites
- “Command-Delete” = File Menu Move to Trash
- “Command-E” = File Menu Eject
- “Command-F” = File Menu Find
- “Command-Z” = Edit Menu Undo
- “Command-X” = Edit Menu Cut
- “Command-C” = Edit Menu Copy
- “Command-V” = Edit Menu Paste
- “Command-A” = Edit Menu Select All
- “Command-1” = View Menu View as Icons
- “Command-2” = View Menu View as List
- “Command-3” = View Menu View as Columns
- “Command-B” = View Menu Hide Toolbar
- “Command-J” = View Menu Show View Options
- “Command – [” = Go Menu Back
- “Command – ]” = Go Menu Forward
- “Shift-Command-C” = Go Menu Computer
- “Shift-Command-H” = Go Menu Home
- “Shift-Command-I” = Go Menu iDisk
- “Shift-Command-A” = Go Menu Applications
- “Shift-Command-F” = Go Menu Favorites
- “Shift-Command-G” = Go Menu Goto Folder
- “Command-K” = Go Menu Connect to Server
- “Command-M” = Window Menu Minimize Window
- “Command-?” = Help Menu Open Mac Help
- “Command-Space” = Open Spotlight (Mac OS X 10.4 or later)
- “Command-Alt-Space” = Open Spotlight Guide (Mac OS X 10.4 or later)
- “F12” = Opens Dashboard (Mac OS X 10.4 or later)
Universal Access and VoiceOver
- “Option-Command-* (asterisk)” = Turn on Zoom
- “Option-Command-+ (plus)” = Zoom in
- “Option-Command– (minus)” = Zoom out
- “Control-Option-Command-* (asterisk)” = Switch to White on Black
- “Control-F1” = Turn on Full Keyboard Access
When Full Keyboard Access is turned on, you can use the key combinations listed in the table below from the Finder. - “Control-F2” = Full Keyboard Access Highlight Menu
- “Control-F3” = Full Keyboard Access Highlight Dock
- “Control-F4” = Full Keyboard Access Highlight Window (active) or next window behind it
- “Control-F5” = Full Keyboard Access Highlight Toolbar
- “Control-F6” = Full Keyboard Access Highlight Utility window (palette)
- “Command-F5 or fn-Command-F5” = Turn VoiceOver on or off (Mac OS X 10.4 or later)
- “Control-Option-F8 or fn-Control-Option-F8” = Open VoiceOver Utility (Mac OS X 10.4 or later)
- “Control-Option-F7 or fn-Control-option-F7” = Display VoiceOver menu (Mac OS X 10.4 or later)
- “Control-Option-; or fn-Control-option-” = Enable/disable VoiceOver Control-Option lock (Mac OS X 10.4 or later)
Mouse Keys
- “8” = Move Up
- “2” = Move Down
- “4” = Move Left
- “6” = Move Right
- “1, 3, 7, 9” = Move Diagonally
- “5” = Press Mouse Button
- “0” = Hold Mouse Button
- “. (period on keypad)” = Release Mouse Button (use after pressing 0)
Other Commands
- “Option-Command-D” = Show/Hide Dock
- “Command-Tab” = Switch application
- “Command-Up Arrow” = Move up one directory
- “Command-Down Arrow” = Move down one directory
- “Page Up or Control-Up Arrow” = Move up one page
- “Page Down or Control-Down Arrow” = Move down one page
- “Option-Drag” = Copy to new location
- “Option-Command-Drag” = Make alias in new location
- “Command-Drag” = Move to new location without copying
- “Command-C” = Show Colors palette in application
- “Command-T” = Show Font palette in application
- “Command-Shift-3” = Take a picture of the screen
- “Command-Shift-4” = Take a picture of the selection
- “Command-Shift-4, then press Control while selecting” = Take a picture of the screen, place in Clipboard
- “Command-Shift-4, then Spacebar” = Take a picture of the selected window
- “Option-Command-esc” = Force Quit
- “Control-Eject” = Restart, Sleep, Shutdown dialog box
- “Control-Command-Eject” = Quit all applications and restart
- “Option-Command-Eject or Option-Command-Power” = Sleep
- “Command-click window toolbar button (upper right corner)” = Cycle through available views for the window’s toolbar (dependant on the nature of the Finder or application window)
- “Command-`” = Cycle through windows in application or Finder (if more than one window is open)
- “Function-Delete (PowerBook, iBook only)” = Forward Delete (delete the character to the right of your cursor)
Pretty long list =)
Having returned from an archeological dig into the dark history of Mac OS X, I’ve unearthed a feature that could change the way you interact with your applications, enabling you to focus on one or two more easily than in the past.
Back in 1999, when Steve Jobs first showed off the new Finder in Mac OS X, it ran in a single-application mode, where switching from one application to another caused the first application to minimize (this was the original demo of the Genie effect). This was intended to be the default behavior, but it was so widely reviled that Apple quickly changed the default to the familiar multi-application mode that shows multiple applications on the screen at the same time.
Mac OS X’s multi-application mode differed from how previous versions of the Mac OS worked in that it interleaved all open windows without regard to which application they belonged to, a feature that annoyed a lot of long-time Mac users.
In Mac OS X 10.6 Snow Leopard, Apple has made significant improvements to the Dock, including improved Expose integration and minimizing windows invisibly, among much else. As a result, people who are starting to use the Dock seriously for the first time are discovering that clicking an icon in the Dock brings all its windows to the foreground. This interface behavior isn’t new in Snow Leopard, of course, but it’s an example of how Apple has never really given up the desire to make users focus on a single application at a time.
Zoom Mac Os App
Single-application mode is how the iPhone works, of course, and on the Mac, almost all Apple applications – think about Mail, iTunes, and iPhoto – rely on a single window that can easily take over the entire screen. When an application needs a second window, such as for keywords or editing in iPhoto, it is generally a palette that disappears when the application is not in the foreground.
But it goes further. Lurking in the scary bowels of Mac OS X for all these years has been this little command, which brings back single-application mode. (Go ahead and try it – it’s easily reversed.)
defaults write com.apple.dock single-app -bool true
For single-application mode to take effect, you have to relaunch the Dock with this second command.
killall Dock
That’s right, the original single-application mode in pre-release versions of Mac OS X is still with us. Although it was always intended as a simple option for people who are not computer experts, it turns out to be an interesting option for the power user.
The most important fact to realize is that single-application mode is tied exclusively to the Dock. This means that if you click an application’s icon in the Dock, it immediately hides all the other applications, including the Finder.
However, if you switch applications through any other method, including clicking another visible application’s window and the Command-Tab application switcher, Mac OS X’s normal multi-application approach remains in effect, and nothing will be hidden.
You can thus combine methods of switching between applications. Click Mail in the Dock, then use Command-Tab to switch to Safari, and you’ll end up with both Mail and Safari on screen, and nothing else. If you later want to hide Safari again, click Mail’s Dock icon (or just Option-click on Mail’s window).
If you think about this for a minute, you’ll start to see the possibilities. Enabling single-application mode means that you can quickly and easily build a custom list of visible applications, and that list is dynamic. In other words, you can achieve a lot of what you might use Spaces for, without having to switch between spaces or manage which applications show in which spaces.
The main advantage to this single-application mode is that clicking an application in the Dock has always, as I mentioned earlier, brought all that application’s windows to the foreground. So, when I click Terminal’s icon in the Dock, not only do all other applications immediately disappear from view, I see the window for my local shells, the window for the remote shells on my mail server, and the window for the remote shells on my primary DNS server. These windows are exactly where I want them on the screen and there are no other windows cluttering up the view. However, if I need to reference a Web page at the same time, I simply use Command-Tab to bring up Safari, giving me its window and Terminal’s windows all on onescreen.
With Spaces, I kept all my Web browser windows in one space, but that meant a lot of swapping back and forth, or moving a browser window to another space temporarily. With single-application mode I always have the applications I want in the foreground visible and everything else is hidden from view.
The primary downside is that single-application mode doesn’t play nicely with Expose. When you activate Expose, it shows only windows for visible applications. I was hoping that it would treat the hidden applications’ windows as minimized windows, but that was not the case.
For me there is also an issue with full-screen video. If I am watching something with VLC or QuickTime Player on my second monitor and I click an icon in the Dock, the video is hidden from view. That’s not surprising, but it’s not what I want since I think that a full-screen video should stay full-screen no matter what. It’s something to be aware of if you tend to watch video while doing other work, as I do.
Zoom Hide Seek Mac Os X
There may be other issues I haven’t encountered in the few days I’ve been using single-application mode, but getting back to the normal multi-application mode is easy. Just paste this first command into Terminal and then restart the Dock with the second command.
defaults delete com.apple.dock single-app
killall Dock
In the end, the main thing that I’ve noticed in the last few days is that it is much easier for me to concentrate on a single task when I can quickly hide all unrelated applications and show just the one or two that I need right now. I’m finding that this method works better for me than Spaces, and I am a big fan of Spaces.
[Lewis Butler is a longtime Unix system admin, postmaster and Mac geek. He is a frequent contributor to a large number of mailing lists under his “LuKreme” alias.]