- On your Mac, choose Apple menu Shut Down. If you don’t want app windows that are open to reopen when your Mac restarts, deselect “Reopen windows when logging back in.” A Mac is completely shut down when the screen is black. Some computers also don’t show an active power light or have any fan or drive noise.
- Im running Mac OS X Yosemite and just upgraded to Win10. I used to use the Remote Desktop Connection App but after the upgrade to Win10, I couldnt connect from my Mac. I installed Microsoft Remote Desktop and now I can connect to my Win 10 machine with no issues.
Searching for old and unused files on your Mac helps reduce clutter and free up disk space (free for premium users, available to other Mac OS Yosemite or above users via in-app purchase) Disk Usage Tool Track down which files and folders consume the most space in your home folder, your Mac's internal or any removable disk.
How to Fix USB Flash Drive Not Showing up on Mac – Fix External Hard Drive not Showing up on Mac:
USB Flash Drive Not Showing up on Mac: USB Flash Drive is a useful device for every computer user. It is helpful for storage and transfer of important data, files and documents. Some people use the USB flash drive(s) to take backup of their work, especially accounting, finance & tax related work. The flash drive provides so much help and convenience when it works properly. But it also creates trouble when it is not showing up. This can happen to anyone, at anytime. If your USB flash drive is not showing up on Mac, you have reached the right place. Here we provide complete information about USB flash drive and best ways to fix the issue when it’s not showing up on Mac.
Contents
- 2 How to Fix USB Flash Drive Not Showing up on Mac
What is USB Flash Drive?
A USB Flash Drive is a small and portable storage device. It is also known as Memory Stick, Gig Stick, Thumb Drive, Jump Drive, Pen Drive and many other names.
The USB Flash Drive generally comes in very small size that you can carry it in your pocket or purse. Most flash drives don’t need power cable, they simply appear as you connect them to your Mac or other computer. However, some external hard drives come with 2 USB Cables or One USB Cable and One Power Cable. You must have at least one USB port on your Mac PC to connect the flash drive to Mac.
Need and Importance of USB Flash Drive
Most people use USB Flash Drive(s) to store their important files and documents or keep backup of precious data. You can also use the USB flash drive to transfer files from one computer to another. In addition to data storage and file transfer, the Flash Drive has some more uses. You can unlock your computer with help of USB Flash Drive. If you have forgot the User Login Password on your Mac or Windows PC, you need a Flash Drive to reset the password and access your computer.
How to Connect Flash Drive to Mac PC or Mac Book
You don’t need much tools for connecting a USB flash drive to your Mac. It comes with built-in USB Connector, so your Mac should have USB Port to plug-in the flash drive. You need to insert the USB flash drive into USB Port when the Mac is ON. The Mac Desktop will show up the USB Flash Drive Icon and Name as soon as it is able to read it. Once the USB Flash Drive appears on Mac, you can access all data stored on that flash drive.
Why is My USB Flash Drive Not Showing up on Mac?
As you insert a USB Flash Drive into Mac, it should show up on desktop. In case you don’t see the Flash Drive Icon on desktop, you should search it in Finder. There is a problem if the flash drive is neither showing up on desktop nor in Finder. The flash drive not showing up on Mac can happen because of various reasons. Here we will discuss some common causes for flash drive not showing issue as under:
- Plug-in Properly: When you plug-in a flash drive to Mac, do it gently. Do not put so much pressure that it hurts either flash drive or Mac USB Port. If the USB flash drive is not showing up on Mac, you should unplug it and plug it in again.
- Check USB Cable/Connector: Flash Drive comes with USB Connector, you should check if it’s working. In case USB Connector is broken, the flash drive may not work on any computer. If you are using a USB Hub, make sure it’s working and try the flash drive in other port of USB Hub.
- Mac USB Port is Faulty: Your Mac may have 2 or more USB Ports. Just unplug flash drive from current port and plug-in to other port. It will solve the problem if the flash drive is not showing up due to faulty USB port on Mac.
- A Restricting App: If the flash drive was working on your Mac before a few days, you should check recently installed apps. Because there can be an App on Mac which is restricting the computer from showing up the flash drive. Just uninstall the new app, restart Mac and connect flash drive again to check if it’s showing up.
- Mac is Not Set to Show: Sometimes your Mac Settings are changed without your knowledge. The flash drive not showing up issue can arise because the Mac is not set to show flash drive on desktop. You can change settings in Finder Preferences.
- Flash Drive Not Formatted for Mac: Flash Drives are read by Mac, Windows, Linux and other OS computers based on their formats. If your flash drive is formatted for Windows PC, the Mac System cannot read it. As a result, your flash drive is not showing up on Mac. You can reformat the flash drive on Mac, but this process will erase all data.
- Flash Drive is Corrupted: Mac System does not show up a corrupted flash drive. In case it detects that the flash drive is corrupted, it will simply ask you to format the drive and erase all data. If it doesn’t ask, still it is recommended to go to Disk Utility on Mac and Format the Flash Drive.
How to Fix USB Flash Drive Not Showing up on Mac
We have discussed the problem and causes for USB Flash Drive Not Showing up on Mac. Now we will move towards the solution. We have conducted a research to get best solution for USB flash drive not showing up on Mac PC. Here we will explain each and every method to fix flash drive not showing up Mac as follows:
- Check and Modify Finder Preferences (General and Sidebar)
- Mount Flash Drive Manually
- Run “First Aid” on External Drive to Repair Flash Drive
- Reset SMC on Mac
- Reset PRAM/NVRAM to Reset Mac USB Ports
- Fix Flash Drive Errors with Terminal
- Format Flash Drive (Erase All Data)
01. Check and Modify Finder Preferences
Mac OS is a highly efficient and versatile operating system. It provides plenty of features that are rarely used by Mac Users. Therefore people don’t change any settings in their Mac unless it is mandatory for them. When you plug-in your flash drive, it should show up on Mac desktop as well as in Finder. The flash drive is not showing up on Mac, that may happen because your Mac is set for not to show it. There are two options in Finder Preferences that can fix the issues of Flash Drive not showing up on Mac.
How to Check and Modify Finder Preferences:
01. On your Mac Desktop, go to Finder.
02. Select “Preferences” tab to open a new window.
03. Click on “General” Section and verify the “External disks” box is checked.
04. If not, check the box of External Disks under Show these items on the desktop.
05. Now select “Sidebar” section and check the box of External disks under Devices.
Your flash drive should be showing up on Mac after changing the Finder Preferences. In case it is still not showing up then you should mount the flash drive manually.
02. Mount Flash Drive Manually
Mac System is designed to detect the external drives and devices when they are plugged in. But sometimes it does not detect your flash drive automatically. In such circumstances, we recommend you to mount your flash drive manually on Mac. This process is very simple and you don’t need to have much technical knowledge for doing it.
How to Mount Flash Drive Manually on Mac:
01. Open Finder, Select “Go” option and click on “Applications.”
02. Select “Utilities” and open “Disk Utility.”
03. Click on your Flash Drive in left sidebar.
04. Click on “Mount” option given above the disk list.
05. As you press Mount button, the flash drive will show up on your Mac.
When you manually mount the flash drive, your Mac will detect it immediately. So this is the easiest way to fix flash drive not showing up on Mac issue. Thereafter you can open the flash drive and access all documents and files stored on it.
03. Run First Aid on External Drive to Repair Flash Drive
The Hard Drive built-in your Mac System is known as Internal Drive, while the Flash Drive that you plug-in to Mac USB Port is called External Drive. When you insert a USB Flash Drive in Mac, it should show up on desktop or as notification. In case the flash drive is not showing up on Mac, you should try to repair it. The Mac System has a disk utility feature that is helpful to check the disk for errors and repair it so that it starts showing up on your computer.
Steps to Run First Aid on External Drive on Mac:
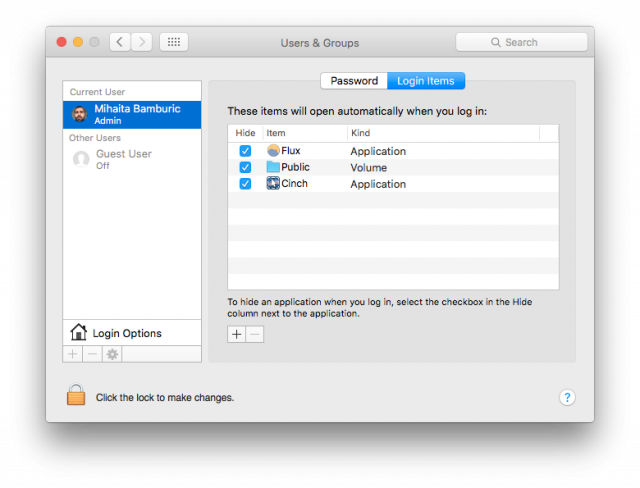
In order to run First Aid on External Drive (Flash Drive), you need to open Disk Utility on Mac. You can search Disk Utility from Spotlight or go to Finder. Kindly follow the simple steps given below to run First Aid on your Flash Drive.
01. Make sure the Flash Drive is already plugged into your Mac System.
02. Open Finder from Mac Desktop and go to Applications under “Go” menu.
03. Select “Utilities” and click on “Disk Utility” option to open a small window.
04. Your Flash Drive will appear under External section in left sidebar.
05. Select your Flash Drive and click on “First Aid” option mentioned.
06. Click on “Run” button to run the first aid on external drive i.e. your flash drive for repair.
07. On completion of first aid process, it will show as “The Disk has been successfully repaired.”
08. Choose “Unmount” option and remove the flash drive from your Mac.
09. Insert the flash drive again after 15 seconds and now the Mac will be showing up your flash drive.
After running First Aid on external drive, there are two possible results. First is “The Disk has been successfully repaired” and Second is “The Disk Repair is failed.” It can also happen that your flash drive is partially corrupted. Your Mac will offer further options for disk repair failure. If it says “partially corrupted/broken”, you should choose more repair options to fix the problem.
04. Reset SMC on Mac
SMC stands for System Management Controller that plays an important role in Mac System. The SMC is responsible for various low level functions on Intel based Mac computers. These functions include battery management, thermal management, ambient light sensing, keyboard backlighting, sudden motion sensor, status indicator light and selecting external video source for some iMac displays. There are some circumstances when you have to reset system management control on Mac. One of such circumstances is flash drive not showing up on Mac.
How to Reset SMC on Mac
The procedure to reset System Management Controller on Mac is different for various Mac devices. Here we provide Mac System wise steps to Reset SMC.
Steps to Reset SMC on Mac Desktop Computer:
- Open Apple Menu and select “Shut Down.”
- After the Mac is completely shut down, unplug the power cord.
- Don’t do anything for 15 seconds.
- Plug in the power cord again.
- Wait for 5 seconds
- Turn on your Mac Computer.
Steps to Reset SMC on MacBook with Removable Battery:
- Go to Apple Menu and choose “Shut Down” option.
- Remove the Battery from MacBook.
- Press and hold the power button for 5 seconds.
- Reinstall the Battery in MacBook.
- Press the power button again to turn on your MacBook.
Steps to Reset SMC on MacBook with Non-Removable Battery:
01. Select Apple Menu and click on “Shut Down” tab.
02. After your MacBook is completely shut down, press Shift-Control-Option keys on the left side of keyboard and press power button at the same time.
03. Hold all these keys and power button for 10 seconds.
04. Release all keys.
05. Press the power button to turn on your MacBook.
Note: If you have a MacBook Pro with Touch ID, the Touch ID button is also the power button. Please keep this thing in mind while resetting the SMC on MacBook Pro with Touch ID.
05. Reset PRAM/NVRAM to Reset USB Ports
On your Mac, PRAM/NVRAM is a small amount of memory that stores certain settings. These settings include sound volume, display resolution, startup disk selection, time zone and recent kernel panic information. Parameter Random Access Memory (PRAM) and Nonvolatile Random Access Memory (NVRAM) store same information on Mac. Therefore the procedure to reset PRAM and NVRAM is same. When you reset PRAM/NVRAM, it’s not harmful and some small issues like flash drive not showing up on Mac gets fixed. That’s why we recommend you to go ahead and reset PRAM/NVRAM on your Mac.
How to Reset PRAM/NVRAM on Mac:
01. Shut Down your Mac.
02. Press power button and immediately press and hold these four keys together i.e. Option-Command-P-R.
03. Keep holding all four keys and release them after 20 seconds.*
04. Let your Mac PC or MacBook start itself.
05. Your PRAM/NVRAM has been Reset successfully.
*On Mac computers that play a startup sound, you can release the keys after hearing the startup sound for second time.
*On Mac computers with Apple T2 Security Chip, you can release the keys after the Apple logo appears and disappears for the second time.
06. Fix Flash Drive Errors with Terminal
Terminal is a command window on Mac computers. You can use Terminal App to execute commands and run tools as well as specify files and folders. With help of Commands in Terminal App, you can fix many issues on your Mac. When a USB Flash Drive is recognized by Mac but it’s not showing up, you should try to fix such errors with Terminal.
Steps to Fix USB Flash Drive Errors with Terminal:
Before you begin the procedure, make sure the flash drive is plugged into your Mac.
01. Go to Finder, select “Go” and click on “Applications” tab.
02. Navigate to Terminal App and click on it to open. (Open Terminal in Utilities.)
03. Type diskutil list and press Return button.
04. A list of disks on your Mac will be displayed on screen.
05. Navigate to the information given as /dev/disk2 (external, physical). In this step you should replace “2” to the disk number as shown on your Mac.
06. Check the information and type diskutil eject disk2 and press Return. Remove the Flash Drive from your Mac.
07. Again type diskutil list to check if the flash drive is ejected or still there.
08. Once the flash drive disappears from Terminal, close the window.
Check Errors and Faults in Flash Drive with Console:
This procedure starts right after closing the Terminal window.
- Go to Finder>Go>Applications and select “Console” to open it.
- Click on “Errors and Faults” tab to check for errors in your flash drive.
- Plug-in your flash drive to Mac and see the Console for errors.
- If No errors appear, your flash drive is safe and should be showing up on Mac.
After going through both the procedures with Terminal and Console, your flash drive must be showing up on Mac. In case it is still not showing then there can be only one reason i.e. The flash drive is corrupted.
07. Format the Flash Drive
You can fix the flash drive not showing up on Mac issue with one of the techniques we have shared above. However, there is no guarantee that one technique must fix the problem. You need to go through trial and error method to know which technique can solve your issue. If your flash drive is corrupted then it will not open on Mac or any other computer system. In such circumstances, you have to format the flash drive and erase all data on it.
Recover Data from Corrupted Flash Drive
There are some third party apps which allow you to recover data from a corrupted flash drive. If the data on your flash drive is very important then you should use “Disk Drill” or any other app to recover your data. Please note that these third party apps come with a certain price that you have to pay before using them on your Mac.
How to Format Flash Drive on Mac:
01. Press Command+Space Bar keys on your Mac Keyboard.
02. Plug-in the Flash Drive into Mac System.
03. Go to Finder, click on “Go” and Select Applications.
04. Click on Utilities and Open Disk Utility.
05. Select your Flash Drive in left sidebar under External section.
06. Click on “Erase” icon and Erase All Data on Flash Drive.
Final Words:
All the information mentioned above about How to Fix Flash Drive Not Showing up on Mac is true and fair. The methods to solve the issue of flash drive not showing up are working on Mac PC and MacBook. In case you have more queries regarding the flash drive not showing up on Mac, kindly contact the Apple Helpline at 1-800-MY-APPLE (800-692-7753) or visit Apple Support Website at support.apple.com.
Summary: This a full guide to external SSD not recognized on Mac issue, which includes both reasons and solutions to this issue, as well as how to recover lost data when external SSD is not showing up on Mac.
You can't access a Sandisk, Crucial, or Samsung T3 when the external SSD is not recognized or detected by Mac, whether the external SSD was working for a long time or it's a new SSD you bought recently.
However, hard drives not working or showing up issue is so prone to happen even when you unplug the external SSD from the Mac and later on plug in the SSD again. It's definitely frustrating, especially when you have important files stored on it.
How can you fix the unrecognized external SSD and access your files stored on it? You'll find the solutions to fix the unrecognized or undetected external SSD in this post.
- 1. Check the connections
- 2. Reboot your Mac computer
- 3. Check the unrecognized external SSD in Disk Utility
- 4. Repair the unrecognized external SSD with First Aid
- 5. Reformat the unrecognized external SSD without data loss
- 6. Send the external SSD to a local technician
How to avoid data loss when external SSD not recognized on Mac?
As you can't access the important files on your external SSD that not showing up, data loss may happen. To avoid such a frustrating thing occurs, you'd better recover data from your unrecognized external SSD.
Up Mt. No Mac Os Pro
Besides, formatting your external SSD is one of the solutions (always the most efficient way) to fix this issue, so, data recovery of your external SSD is very necessary.
If you have a backup of your external SSD, you can skip this data recovery work. If not, you need to use some data recovery software.
iBoysoft Data Recovery Software for Mac is highly recommended here to recover lost data from unrecognized external SSD. It's a free and secure data recovery tool, which can recover lost data from corrupted, formatted, unreadable, and unmountable SSD. This software works on macOS Big Sur 11/10.15/10.14/10.13/10.12 and Mac OS X 10.11/10.10/10.9/10.8/10.7.
Moreover, iBoysoft Data Recovery for Mac supports main storage devices including hard drives, external hard drives, USB flash drives, SD cards, memory cards, etc. and multiple file formats such as documents, audios, pictures, videos, emails, etc.
Tutorial to recover lost data from unrecognized SSD on Mac with iBoysoft Data Recovery for Mac
- 1. Launch iBoysoft Data Recovery for Mac.
- 2. Select the unrecognized external SSD and click 'Next' to scan lost files on the drive.
- 3. Preview the scanning results, choose files we need, and click 'Recover' to get lost files back from the unrecognized external SSD.
- 4. Have a check to ensure we have recovered all lost files.
How to fix external SSD not recognized on Mac?
Solution 1: Check whether the external SSD is properly plugged in
Since all SSDs use SATA interface, so when an external SSD is not recognized by Mac, the first and foremost solution is to check whether the external SSD is properly plugged in. So simply do these checks:
- Check if the cable is working by connecting the external SSD with a different cable.
- Check whether your SSD is using SATA Ⅰ, Ⅱ, or Ⅲ so that your adapter/dock/case is compatible with your external SSD.
- Try a different SATA to USB adapter and make sure it works by plugging in a different drive.
- Try to connect the external SSD directly to your Mac if it's a type C drive, rather than accessing it via a USB-C adapter.
If the unrecognized external SSD is a Samsung T5/T3 SSD, and you got the 'System Extension Blocked' and 'No Samsung Portable SSD is connected' messages when executing Samsung Portable SSD Software, simply go to System Preferences > Security & Privacy > choose Allow button next to the message: System software from developer 'Samsung Electronics' was blocked from loading.
Solution 2: Reboot your Mac computer
Sometimes, Mac externalSSD not mounting issue is caused by the system issues. But you easily fix them by restarting. The restarting process will refresh your macOS's memory and starts it up fresh, which works efficiently especially when the USB port is busy. Simply choose the Apple menu and click Restart.
If you are interested in, you can learn what happened inside when Mac doesn't recognize an external drive with details.
Solution 3: Find the unrecognized external SSD in Disk Utility
When an external SSD is not showing up on Mac, the most necessary step is to check whether the external SSD can be found in Disk Utility. If the external SSD can be found in Disk Utility, you make sure that the drive doesn't have any hardware problems. But if you can't find it listed in Disk Utility, the external SSD might be physically damaged.
So simply Go > Disk Utility > View > Show All Devices to check the external SSD.
- If your external SSD is using Windows NTFS format, macOS won't mount the drive in writable mode. To write to an NTFS drive, you need to download a free NTFS for Mac driver.
- If you have used this external SSD on other computers for some time and now it is unrecognized by macOS, the file system of the SSD is either unsupportable or corrupted, you need to recover lost data from this external SSD and reformat the drive.
- If you newly bought this SSD and it is not initialized, you can't see the partitions of the external SSD in Disk Utility but receive an error message 'the disk you inserted was not readable by this computer'. In this case, you need to make sure you don't have any data on this drive and then initialize it in Disk Utility by erasing.
Solution 4: Repair the unrecognized external SSD with First Aid
If your external SSD shows up in Disk Utility but not mounted, you can right-click the drive and select Mount menu and then the SSD will show up on Mac. If the Mount button is grayed out or you fail to mount the external SSD, try running First Aid to verify and repair disk errors.
- 1. Launch Disk Utility.
- 2. Choose the grayed out external SSD from the left sidebar.
- 3. Select the 'First Aid' tab on the top.
Solution 5: Reformat the unrecognized external SSD without data loss
Up Mt. No Mac Os X
If all solutions above don't work, the external SSD might be corrupted and you need to reformat it. Whether the external SSD is not recognized due to logical disk errors or hardware problems, the most important is your files on the drive.
Up Mt. No Mac Os 11
The thing is, reformatting will cause data loss. So, to prevent data loss, you need to get your files off this external SSD first if you forget to back up. iBoysoft Data Recovery for Mac will help you get your data back within a few clicks.
After your important data is recovered, you can go ahead to fix this issue by reformatting without data loss.
Tutorial to reformat the unrecognized external SSD
This guide to reformat external SSD will remove all data on the external SSD, please make sure you have recovered all useful files with iBoysoft Data Recovery.
- 1. Launch Disk Utility.
- 2. Select the external SSD on the left part of the window.
- 3. Click 'Erase' on the top of the Disk Utility window.
- 4. Complete related information (name, format, scheme), then click Erase.
Solution 6: Send the external SSD to a local technician for help
If unfortunately, the external SSD can't show up in Disk Utility or the solutions above failed to fix external SSD not recognized issue, the drive might have some hardware problems. You need to contact the manufacturer for technical support or product replacement.
• Fix SSD not showing up in Windows 10/8/7
Why is external SSD not recognized on Mac?
Various reasons are leading to external SSD not showing up issue on Mac. Here we conclude four main causes as below:
1. The SATA to USB 3.0 adapter/Dock is malfunctioned.
Usually, you need to buy an additional dock, disk case, or SATA adapter to access an SSD drive. During this process, if the externally connected SSD is not recognized by your Mac, it's likely that the adapter is not compatible with the disk's SATA interface, or the dock/drive caddy is faulty.
2. The external SSD is new and uninitialized.
This happens when users externally connect the SSD to backup or transfer files on the internal hard drive. But many newly bought SSDs are not initialized with a file system, which means there is no entrance for macOS to recognize and communicate with this SSD, and for sure, the external SSD won't show up.
3. The external SSD has a file system that can't be recognized by Mac.
Possibly, the SSD that you try to access is formatted with a file system. However, it's not a file system that your Mac can recognize. For example, it is formatted with a Linux file system. In this case, your macOS can't recognize the external SSD surely.
4. New software or firmware needs to be updated.
This happens frequently for Samsung portable SSD T5/T3, because you need to install Samsung portable SSD Software to unlock disk's password and update certain firmware for this SSD. And if the necessary software and extension are not downloaded, you may receive 'No Samsung portable SSD is connected' from its software.
5. The external SSD is not set to show up on Mac.
Sometimes, your external SSD actually is recognized by the Mac, but some setups stop the SSD from showing up in the Finder, on the desktop, or even in the Disk Utility.
6. The external SSD is corrupted.
Up Mt. No Mac Os 11
Another possible cause is that you have unsafely ejected your SSD, which makes the external drive corrupted after some core data like partition table or file system is damaged. Also, you need to be clear that the life span of an SSD is limited depending on how frequently you use it.
7. Other Hardware problems.
Some SSD support pages you may need:
- Samsung: https://www.samsung.com/semiconductor/minisite/ssd/support/warranty/
- Crucial: https://uk.crucial.com/gbr/en/support?cm_re=top-nav-v2-_-flyout-support-_-support-home
- Intel:https://supporttickets.intel.com/?lang=en-US
- WD: https://www.westerndigital.com/support
- Kingston: https://www.kingston.com/en/company/warranty
- Toshiba: https://www.toshiba-memory.com/warranty/