- Take Something Literally (flash Game Desktop Version) Mac Os 7
- Take Something Literally (flash Game Desktop Version) Mac Os X
Dec 21, 2020 • Filed to: Solve Mac Problems • Proven solutions
For many years, users of Macs have been looking for the best tutorial to make sure that the use of USB drives on a Mac is not only explored, but it is also done well, and that the best. To help users make the best use of the system tools, this article has met the demands and needs of Mac users and increase general awareness.
While exploring multiple games in different categories, you can build structures, take over other cities, collect resources, and strategize to survive in hostile environments. Roblox has a huge collection of adventure games, which can be played on Mac, Windows, Android, and other major operating systems.
- Explore the world of Mac. Check out MacBook Pro, MacBook Air, iMac, Mac mini, and more. Visit the Apple site to learn, buy, and get support.
- Play the songs, albums, playlists and podcasts you love on the all-new Pandora. Explore subscription plans to stream ad-free and on-demand. Listen on your mobile phone, desktop, TV, smart speakers or in the car.
- If you are using Mac OS X 10.7 (Lion), click the Downloads icon displayed on the browser. In Mozilla, choose Tools Downloads. To open the uninstaller, double-click it in the Downloads window. Note: If the Flash Player installer window does not appear, choose Go Desktop in the Finder.
Numerous advanced tips can be used to make sure that the user gets the best results when it comes to USB usage on a Mac. This tutorial will discuss the top 7 tips for using a flash drive. It will also provide a basic level of training to make the overall use of flash drive easier for Mac users.
1 Connecting Flash Drive to MAC
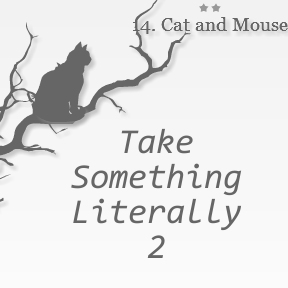
This is the first step that a user will take. Connecting USB to Mac is a simple process. Connecting to the Mac leads to the recognition of the device which can then be used for file transfer and sharing. USB ports are on all Macs and the user should connect the USB flash drive as seen in the picture below:
2 Formatting Flash Drive on Mac
This process is as follows:
a. Press CMD + Spacebar keys, then type application to access the application folder. Select Disk Utility.
b. Select the USB drive that is to be formatted from the left panel. Press the Erase button.
c. Press the Erase button again to confirm the process has been finished.
Related: Further, read and know more complete details on formatting flash drive on Mac.
3 Scanning for Virus on USB Flash Drive on Mac
This is also one of the functions that should be carried out to ensure that the system is never affected and the USB drive's data is also protected properly. The USB device should be right-clicked once the ClamXav has been installed, which is the best antivirus software program. Please select the scan option to complete the process.
4 Opening Flash Drive on Mac
This is also one of the simplest processes that can be carried out. It should be noted that a user should first scan the drive for viruses so that the malware and viruses never affect the system. The finder that is built on Mac can open USB drives. The left panel shows all the connected drives and once the desired one has been clicked, the contents are shown in the right panel.
5 Transferring File from MAC to Flash Drive
Users can use flash drive on Mac in a simple way. Please scan the files that are being transferred to avoid virus attacks. The flash drive appears on the desktop of the Mac as soon as connected and the files can be dragged to finish the process.
6 Making Backup of Your Flash Drive on Mac
Users can right-click the flash drive and select the duplicate option to backup data on Mac easily.
7 Recovering Files from Flash Drive on Mac
By using the Recoverit for Mac, the process is also very easy as below:
Recoverit for Mac can help you perform 'All-Around Recovery' once you launch Recoverit. Follow the next simple steps to perform flash drive data recovery on Mac.
Step 1: Select your flash drive on the section 'External removable device' to start scanning your data.
Step 2: A scanning process will run immediately. You can preview the files to make sure the files that you need are found.
Step 3. Select the required files and click the Recover button to finish the process.
What's Wrong with Mac
- Recover Your Mac
- Fix Your Mac
- Delete Your Mac
- Learn Mac Hacks
Use the Screenshot toolbar
To view the Screenshot toolbar, press these three keys together: Shift, Command, and 5. You will see onscreen controls for recording the entire screen, recording a selected portion of the screen, or capturing a still image of your screen:
Record the entire screen
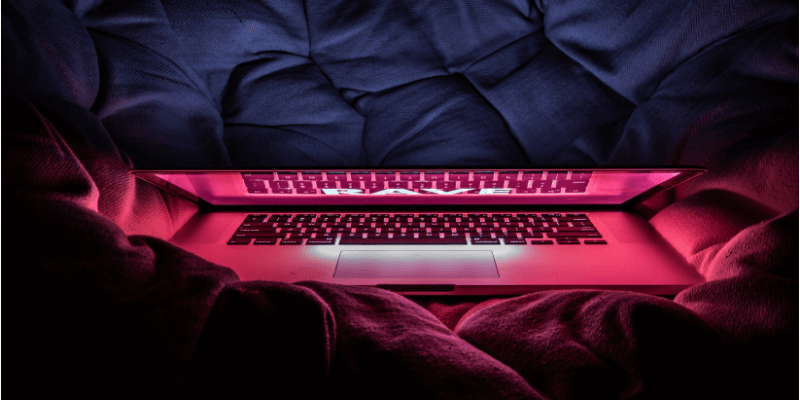
- Click in the onscreen controls. Your pointer changes to a camera .
- Click any screen to start recording that screen, or click Record in the onscreen controls.
- To stop recording, click in the menu bar. Or press Command-Control-Esc (Escape).
- Use the thumbnail to trim, share, save, or take other actions.
Record a selected portion of the screen
- Click in the onscreen controls.
- Drag to select an area of the screen to record. To move the entire selection, drag from within the selection.
- To start recording, click Record in the onscreen controls.
- To stop recording, click in the menu bar. Or press Command-Control-Esc (Escape).
- Use the thumbnail to trim, share, save, or take other actions.
Trim, share, and save
After you stop recording, a thumbnail of the video appears briefly in the lower-right corner of your screen.
- Take no action or swipe the thumbnail to the right and the recording is automatically saved.
- Click the thumbnail to open the recording. You can then click to trim the recording, or click to share it.
- Drag the thumbnail to move the recording to another location, such as to a document, an email, a Finder window, or the Trash.
- Control-click the thumbnail for more options. For example, you can change the save location, open the recording in an app, or delete the recording without saving it.
Change the settings
Click Options in the onscreen controls to change these settings:
- Save to: Choose where your recordings are automatically saved, such as Desktop, Documents, or Clipboard.
- Timer: Choose when to begin recording: immediately, 5 seconds, or 10 seconds after you click to record.
- Microphone: To record your voice or other audio along with your recording, choose a microphone.
- Show Floating Thumbnail: Choose whether to show the thumbnail.
- Remember Last Selection: Choose whether to default to the selections you made the last time you used this tool.
- Show Mouse Clicks: Choose whether to show a black circle around your pointer when you click in the recording.
Use QuickTime Player
- Open QuickTime Player from your Applications folder, then choose File > New Screen Recording from the menu bar. You will then see either the onscreen controls described above or the Screen Recording window described below.
- Before starting your recording, you can click the arrow next to to change the recording settings:
- To record your voice or other audio with the screen recording, choose a microphone. To monitor that audio during recording, adjust the volume slider. If you get audio feedback, lower the volume or use headphones with a microphone.
- To show a black circle around your pointer when you click, choose Show Mouse Clicks in Recording.
- To record your voice or other audio with the screen recording, choose a microphone. To monitor that audio during recording, adjust the volume slider. If you get audio feedback, lower the volume or use headphones with a microphone.
- To start recording, click and then take one of these actions:
- Click anywhere on the screen to begin recording the entire screen.
- Or drag to select an area to record, then click Start Recording within that area.
- To stop recording, click in the menu bar, or press Command-Control-Esc (Escape).
- After you stop recording, QuickTime Player automatically opens the recording. You can now play, edit, or share the recording.
Take Something Literally (flash Game Desktop Version) Mac Os 7
Learn more
Take Something Literally (flash Game Desktop Version) Mac Os X
- The Screenshot toolbar is available in macOS Mojave or later.
- When saving your recording automatically, your Mac uses the name ”Screen Recording date at time.mov”.
- To cancel making a recording, press the Esc key before clicking to record.
- You can open screen recordings with QuickTime Player, iMovie, and other apps that can edit or view videos.
- Some apps might not let you record their windows.
- Learn how to record the screen on your iPhone, iPad, or iPod touch.