FREE VPN WHEN-YOU-NEED-IT; 24/7 FREE SUPPORT We provide live chat support; USAGE REWARDS You receive rewards, your friends get VPN. Zoom to your house or anywhere else, then dive in for a 360° perspective with Street View. Choose your adventure with Voyager Take a guided tour around the globe with some of the world's leading storytellers, scientists, and nonprofits. Overwatch Mac OS – FREE Game for Macbook/iMac – MacGamesWorld proudly presents one of the best releases this year.Overwatch Mac OS is now available to download completely FREE from the button below.
- Hart Of Your World Mac Os 7
- Hart Of Your World Mac Os 11
- Hart Of Your World Mac Os Catalina
- Hart Of Your World Mac Os X

Ever wanted to insert the command symbol into text you’re writing up? That command symbol is this one: ⌘
Where’s it hiding and how to we access it? Oddly Apple has made it increasing obscure to find. Here’s how to find it on OS X Mountain Lion (10.8.x).
Finding and Inserting the Command Symbol
Hart Of Your World Mac Os 7
First, make sure you have the Character Viewer selector displaying in your menu bar. It will look something like this:
If you don’t see it you’ll need to turn it on. Go to System Preferences, and then go to Keyboard Preferences. Select Show Keyboard and Character Viewer in menu bar.
Now that you have the button showing in your menu bar, select it and select Show Character Viewer. The character map you need is called Technical Symbols. For some reason in Mountain Lion it is turned off by default. Like the little Preferences cog button and select Customize List…
Turn on Technical Symbols and any other symbols and character maps you would like access to in the future.
The first symbol in the Technical Symbols map is the Command symbol ( ⌘ ). You may want to add it to favorites. You’ll see the button Add to Favorites to the right of the Characters window, directly under the currently selected symbol.
That’s it.
Another way to do it
There’s another alternative. In the Keyboard Preferences window, select the Input Sources button. Add the Unicode input source. Just start typing Unicode into the search field at the bottom and it will filter out the other options. Tick the Unicode Hex Input option that is now displayed. In the Character Map viewer (which you’ve added to your menu bar already) you’ll now see an additional Input option for Unicode.
When that is selected you can type Unicodes directly into applications. The way to do that (in this case to insert the ⌘ symbol, is this: Type Option+2318 (hold down the Option key, and type in 2318). The command symbol will magically appear. Remember to return the input selector to your default language (U.S. in the picture shown above).
Automating insertion of Command symbol
If you have a text replacement application like Presto, TypeIt4Me, Typinator, Keyboard Maestro, or TextExpander you can easily set up a text replacement to insert the ⌘ symbol. If you don’t have one of these applications, you can still easily use the text substitution system built into Mac OS X. Here’s how:
Again bring up the Language & Text Preferences panel. Select the Text sub-panel. Ensure Use symbol and text substitution is selected. Click the + button and add a new substitution. I used [cmd] as the keyword. Make sure you select a combination you’re never likely to type for any other reason (otherwise it will get rather frustrating as the ⌘ symbol will keep appearing.0003000300030003 You could also use something shorter like !c! which is not something you’re likely to ever type for another reason.
Any questions, just let me know.
If you want a fancy app for handling Unicode and special characters there’s always PopChar X. It will set you back 30 EURO though, so it’s probably overkill unless you work a lot with special characters.00050017
Hart Of Your World Mac Os 11
Related articles (off site)
Showing all three icons of the OldWorld ROM (from left to right: Missing OS, Happy Mac (Found OS), and Sad Mac (Macintosh 128k/Plus) logos)
Old World ROM computers are the Macintosh (Mac) models that use a Macintosh Toolboxread-only memory (ROM) chip, usually in a socket (but soldered to the motherboard in some models). All Macs prior to the iMac, the iBook, the Blue and White Power Mac G3 and the Bronze Keyboard (Lombard) PowerBook G3 use Old World ROM, while said models, as well as all subsequent models until the introduction of the Intel-based EFI Models, are New World ROM machines. In particular, the Beige Power Mac G3 and all other beige and platinum-colored Power Macs are Old World ROM machines. In common use, the 'Old World' designation usually applies to the early generations of PCI-based 'beige' Power Macs (and sometimes the first NuBus-equipped models), but not the older Motorola 68000-based Macs; however, the Toolbox runs the same way on all three types of machines.
Details[edit]
PCI Power Macs with an Old World ROM contain an Open Firmware implementation, and a copy of the Macintosh Toolbox as an Open Firmware device. These machines are set to boot from this device by default, thus starting the normal Macintosh startup procedure. This can be changed, just as on New World ROM Macs, but with limitations placed on what devices and formats can be used; on these machines, particularly the early machines like the Power Macintosh 9500, the Open Firmware implementation was just enough to enumerate PCI devices and load the Toolbox ROM, and these Open Firmware revisions have several bugs which must be worked around by boot loaders or nvramrc patches. The Open Firmware environment can be entered by holding the key combination ⌘ Cmd+⌥ Option+O+F while booting.
All Power Macs emulate a 68LC040 CPU inside a nanokernel; this emulator is then used to boot the predominantly 68k-based Toolbox, and is also used to support applications written for the 68k processor. Once Toolbox is running, PPC machines can boot into Mac OS directly.
On all Old World ROM machines, once Toolbox is loaded, the boot procedure is the same. Toolbox executes a memory test, enumerates Mac OS devices it knows about (this varies from model to model), and either starts the on-board video (if present) or the option ROM on a NuBus or PCI video card. Toolbox then checks for a disk in the floppy drive, and scans all SCSI buses for a disk with a valid System Folder, giving preference to whatever disk is set as the startup disk in the parameter RAM.
If a bootable disk is found, the Happy Mac logo is displayed, and control is handed over to the Mac OS. If no disk to boot from is present, an icon depicting a floppy disk with a blinking question mark in the middle will be displayed. If a hardware problem occurs during the early part of the boot process, the machine will display the Sad Mac icon with a hexadecimal error code and freeze; on Macs made after 1987, this will be accompanied by the Chimes of Death sound.
Since the Old World ROM usually boots to Toolbox, most OSs have to be installed using a boot loader from inside Mac OS (BootX is commonly used for Linux installations). 68K-based Macs and NuBus Power Macs must have Mac OS installed to load another OS (even A/UX, which was an Apple product), usually with virtual memory turned off. PCI Power Macs can be configured to boot into Open Firmware, allowing the firmware to load a boot loader directly, or they can use a specially-prepared floppy disk to trick the Toolbox into loading a kernel (this is used for Linux installation floppy images).
The simplest way to identify an Old World ROM Mac is that it will not have a factory built-in USB port. Only New World ROM Macs featured a USB port as factory equipment.
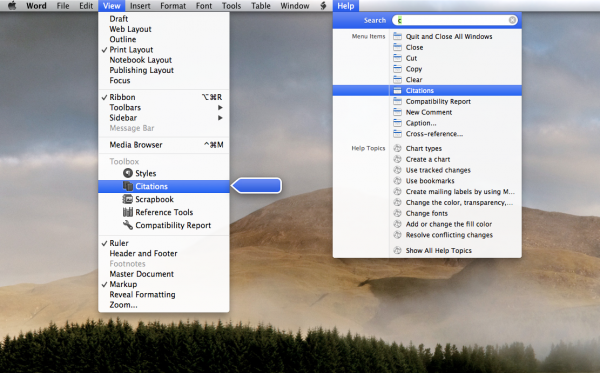
Hart Of Your World Mac Os Catalina
See also[edit]
- BootX (Linux), the standard LinuxPPC boot loader for Old World machines
- Quik (boot loader), a replacement boot loader for Old World PCI systems
Hart Of Your World Mac Os X
External links[edit]
- Macintosh: ROM Size for Various Models at the Wayback Machine (archived June 21, 2002)
Retrieved from 'https://en.wikipedia.org/w/index.php?title=Old_World_ROM&oldid=989624278'