A monk in present day who can proficiently use modern computers and technology, somehow has access to advanced scientific equipment in their monastery that would normally be difficult to obtain and spend their time assisting heroes in catching bad guys with their technological skills. They have a strange tendency to show up in high-tech espionage movies starring Dennis Rodman. CyberGhost VPN for Mac is a fast VPN service that keeps you secure and protected while browsing online. It is a truly complete VPN solution with advanced privacy features and malware protection yet remains easy to use thanks to its simple interface. Cyberduck is a free FTP program for Mac OS X only. Once you have chosen Cyberduck as your FTP client, you can use the following step by step guide to help you configure it with the proper settings. Cyberduck for Mac OS X Setup Guide You will need the following FTP login details to access your FTP account through Cyberduck.
This content has been archived, and is no longer maintained by Indiana University. Information here may no longer be accurate, and links may no longer be available or reliable.
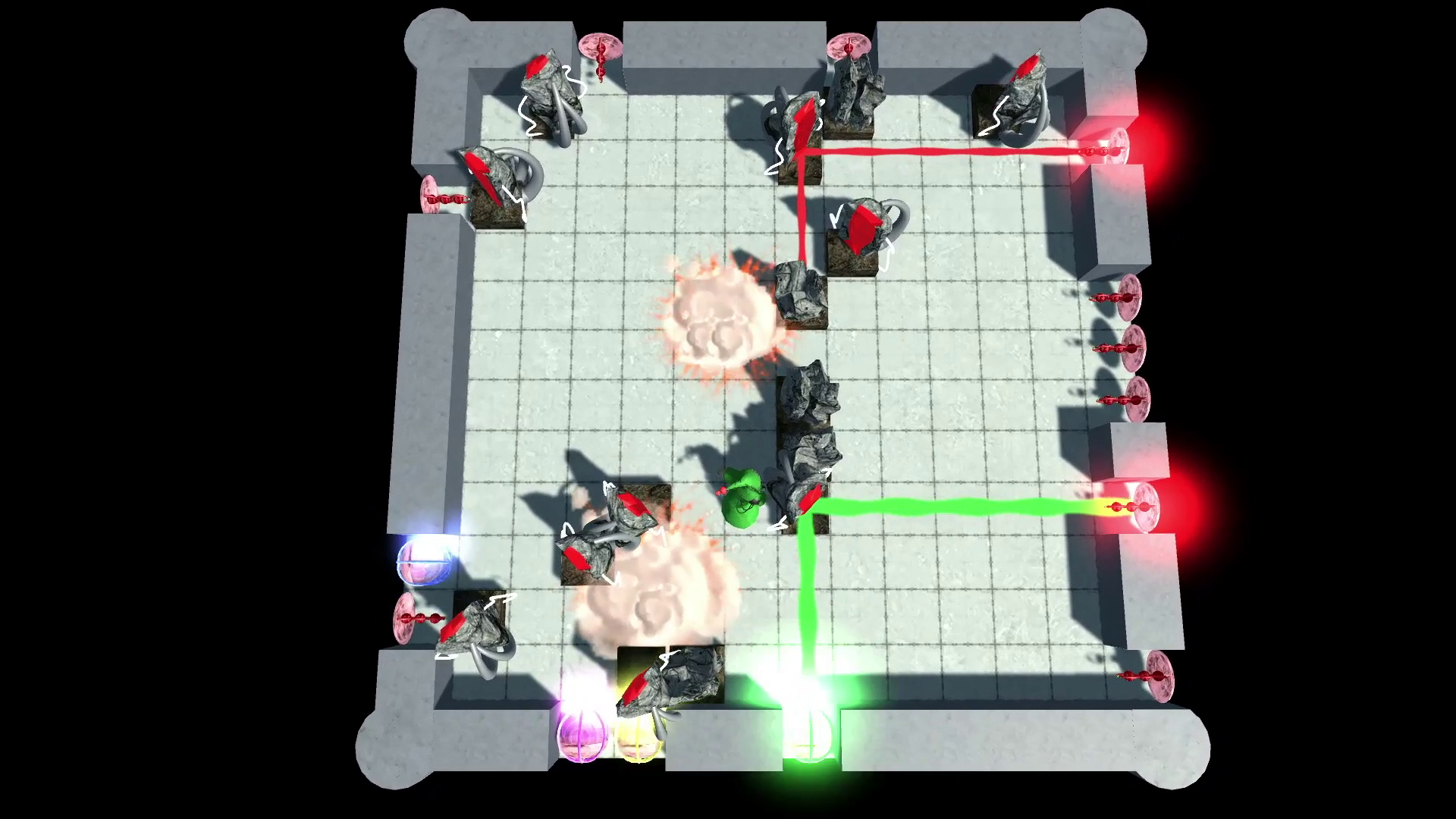
Cybermonk Mac Os X
In Mac OS X, to use Cyberduck to transfer files via SFTP:

Cybermonk Mac Os Downloads
- Double-click the Cyberduck icon. When Cyberduck opens, at the upper left, click Open Connection...; alternatively, from the File menu, select Open Connection....
- At the top of the sheet that appears, from the drop-down menu, select SFTP (SSH File Transfer Protocol).
- In the 'Server:' field, type the address of the remote host to which you wish to connect (e.g.,
mercury.uits.indiana.edu). - In the 'Username:' and 'Password:' fields, type your username and passphrase for the remote computer. To save your password to the Keychain, check Add to Keychain.
- To log into a directory other than your home directory, at the bottom of the sheet, click More Options. In the 'Path:' field, type the directory name (e.g.,
www). - Click Connect to open the SFTP connection.
The first time you connect to a host, Cyberduck will display a warning such as 'Unknown host key for server.uits.indiana.edu'. Click Allow to continue.
- A window will open displaying the list of files on the remote host. To upload files or folders, drag them from a Finder window into the Cyberduck window. To download files or folders, drag them from Cyberduck into a Finder window.